Secure your Zanda account with Two-Factor Authentication (2FA). This guide explains how to set up, enable, and troubleshoot 2FA for enhanced security.
Two Factor Authentication (2FA for short) adds a second layer of security to your Zanda account. By turning this on, the user will be asked to enter a 6-digit code each time they log in - in addition to their standard email address and password. In Zanda, you can turn on 2FA for yourself and any other user in your account.
Let’s get started.
In this article:
- Setting up 2FA Inside Your own Zanda Account
- Turning on 2FA for Your Zanda Account Users
- Troubleshooting 2FA Issues
- Deactivating 2FA
How to set up 2FA inside your Zanda Account
To set up and configure 2FA, follow these steps:
- On the top-right corner of your dashboard, click on your account business name.
- In the pop-up menu that appears, click on User Profile.

- Toggle the switch that says Use Two Factor Authentication.

- A security question form will appear (if it doesn’t, click on Configure Two Factor Authentication). Here, choose three security questions and memorize the answers for them.

Note:
Please make sure the answers for your security questions are spelt correctly. If there are any typos/incorrect words, you won't be able to access your account. If this happens, you'll have to ask your account's administrator/master user to do the following:
- Step 1: Go to Settings > Team > Users > User Management and click on your username.
- Step 2: Turn off the Require Two Factor Authentication switch and click Save.
- Step 3: Re-enable the Require Two Factor Authentication and click Save.
This will reset your security questions and you'll be able to log in again.
If you are the Master User of the account and would like to reset the Security questions:
- Step 1: In you are already logged in, click on the Business Name in top-right corner and select Profile;
- Step 2: Click on the Configure Two Factor Authentication green button and reset the security questions. Save.
If you are unable to login as a Master User, please email at support@zandahealth.com for further assistance.
- Once done, you’ll be asked to enter an authorization code.
Note: You can use your preferred authentication app, such as Google Authenticator, Authy, Okta, etc.
Here's an example of the setup with Google Authenticator app:
1. Install the Google Authenticator app on your Android or iOS device and open the app. (an alternative app is Authy)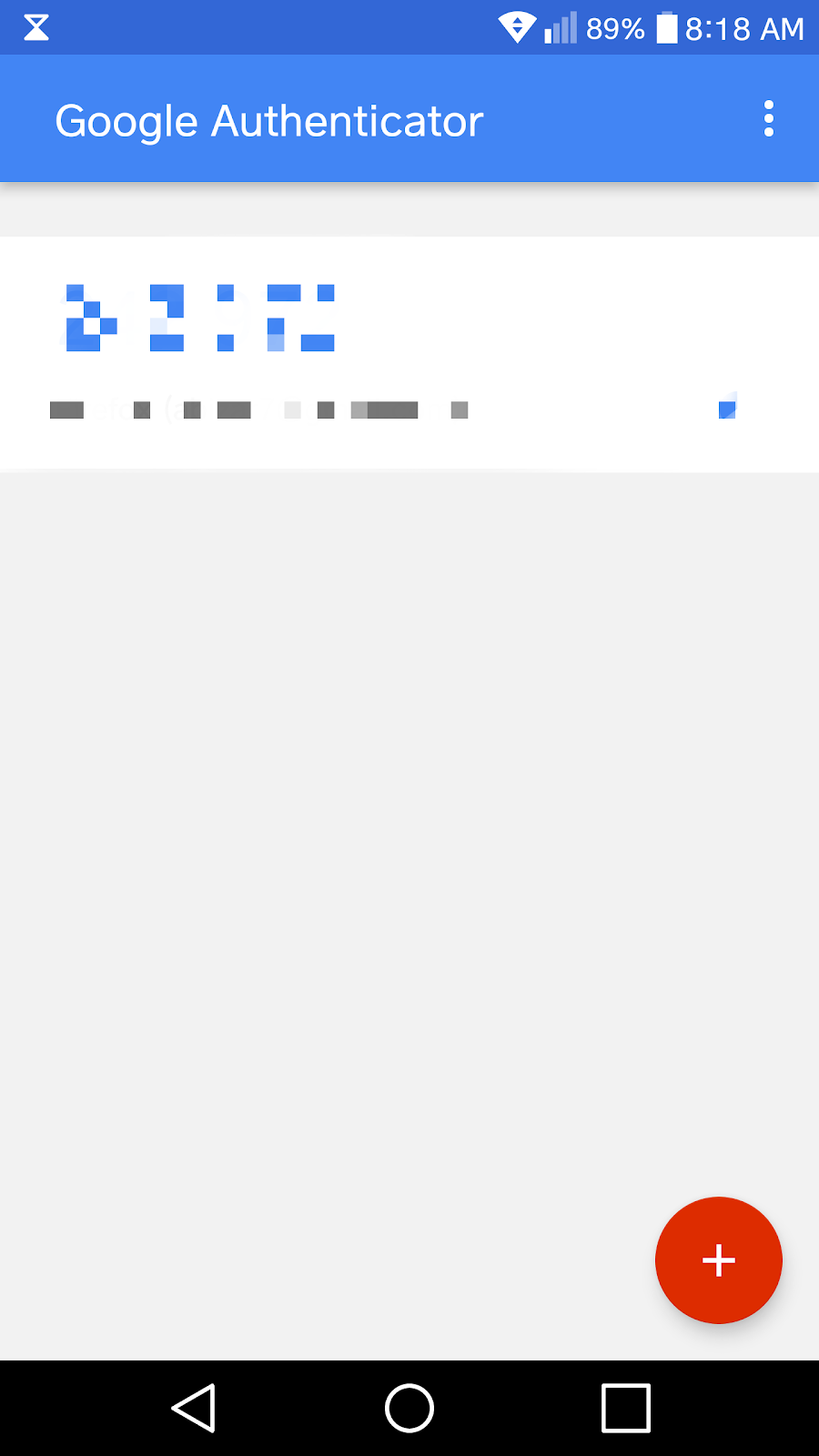
2. Click on the red + button and click on Scan a barcode. 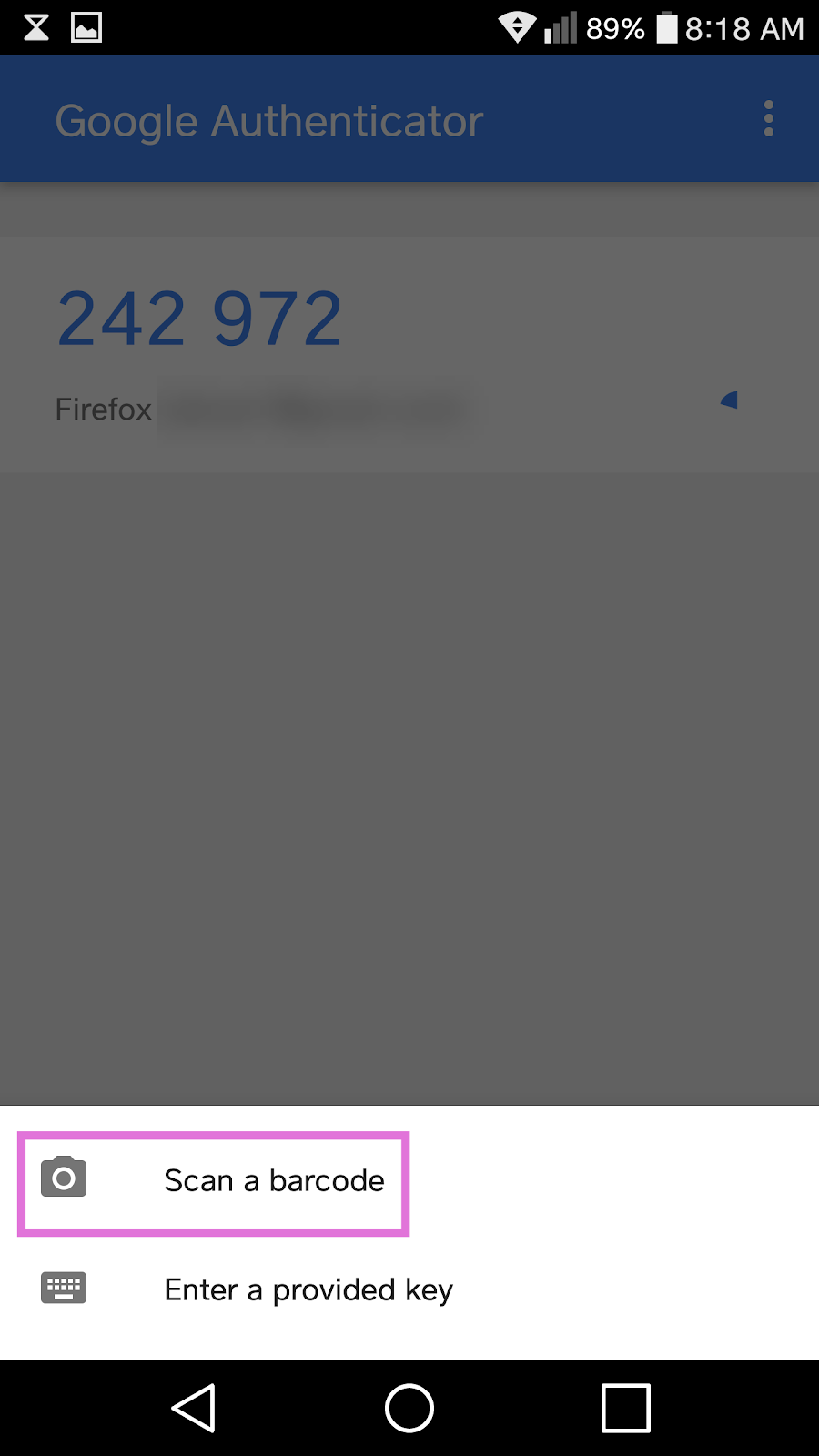
3. Your phone’s camera will open up. Use it to scan the QR code on your Zanda account.

4. After the QR code is scanned, a six-digit code will appear in your app.
Copy and paste it quickly under the QR code in your Zanda account user profile and click Save.
Hint 💡
Doing so will enable 2FA, which you will see when you log in to your account the next time. But make sure you have your phone with you. Because without your device that has the Google Authenticator/Authy app, you won’t be able to log in Zanda. However, if you don’t have your phone with you, you can answer the security questions instead to log in to your account.
- Once enabled, every time you log in, you will be asked to enter the 2FA code from your authentication app in the provided field.

- If you click on the 'Don't have your Authenticator App?' link, you will be offered to answer the security questions you have set up.

How to turn on 2FA for Your Zanda Account Users
Using 2FA is optional. If you are a master user/account owner, or a user with the permission to access to the Settings menu, you can turn it on/off for users in your account at any time.
To enable/disable 2FA for a user, follow these steps:
1. Navigate to Settings > Team > Users > User Management using the Settings Springboard.2. Click on the name of the user for whom you want to enable 2FA.
3. Under the Authentication section, toggle the switch labelled Require Two Factor Authentication.
4. Click the Save button to save the changes.

- The user will be asked to set up 2FA the next time they log in to their Zanda account, identical to the above process.
- The User Management page includes a column titled "2FA" that states "Yes" for any user that has either 2FA required or 2FA enabled.
- Required is where another user with access to this page may switch on "2FA required" for the user, and next time that user logs in they will have to set up 2FA before accessing the account.
- If a user sets up 2FA for their own profile, then it is considered "enabled". This is to assist account holders to make sure all users have 2FA switched on to abide by the security protocols.
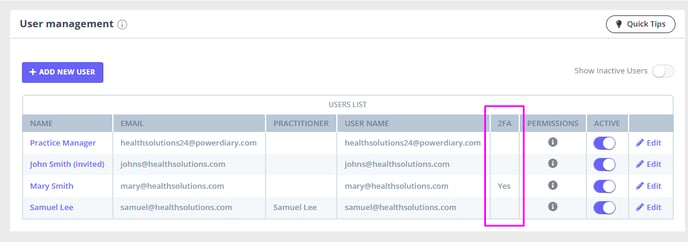
Troubleshooting ‘Wrong Code’ Message
If you are getting the wrong code error when logging in to your Zanda account in spite of entering the correct authentication code, there may be an issue with your date/time settings. First, try making sure that your phone’s date and time settings are in sync with the Google Authenticator app. To do so:
- For Android-powered phones:
1. Go to the main menu on the Google Authenticator app;
2. Click Settings;
3. Click Time Correction For Codes;
4. Click Sync Now.
- For iPhone:
- Go to Settings > General > Date & Time.
- Make sure Set Automatically is turned on. This will ensure that your iPhone is using the correct time.
- This will sync the clock of the authenticator app with your phone’s date and time - after which, you’ll be able to enter the authentication code and sign in properly.
- If the authentication code is not working, try adjusting your phone’s date and time settings.
- Click here to set the correct time on your Android device.
- Click here to set the correct time on your iOS device.
Troubleshooting 'QR isn't being recognized'
- ensure you are using the latest version of Google Authenticator.
- Zoom in slightly on the QR code or try from a different screen (e.g., mobile or tablet).
- Ensure you're not using dark mode, and brightness is all the way up
Important
If you are unable to access your Zanda account, you can contact us at support@zandahealth.com. We can only assist those users who have Setup access to their accounts. If you do not have Setup access, contact someone who does or the account holder first to let them know of this issue.
How to Deactivate 2FA
Any Zanda user with successful login:
- After you log in to your Zanda account,
1. Click on the business name at the top-right;
2. Select User Profile;
3. Turn off the 'Use Two Factor Authentication' switch;
4. Save the changes.

Any Zanda user who is not a Master User of an account and are unable to log in:
- Contact your Zanda account master user or administrator with access to the Settings menu who will be authorised to make such updates to user accounts.
The authorised Zanda user will be able to assist with disabling the 2 FA for other users. To do so, they will
1. Navigate to Settings > Team > Users > User Management;
2. Open the user account to edit;
3. Turn off the 'Require Two Factor Authentication' toggle;
4. Save the changes.

Account Master Users who are unable to log in and access the Settings Menu:
- Contact the Zanda support team via email* to support@zandahealth.com to request disabling of the 2FA on the master user profile.
*Important: 🚨
Send the email from the same email address you used to create your Zanda account/is currently saved in your master user profile, which will serve as the identification of your master user rights.
- Attach copies of the following documentation as additional proof of identity to the email:
1. A government issued ID card, driver's license, or passport of the account master user.
2. A document confirming ownership of the business in which the owner's name matches the name in the above ID document.
3. If the business owner and the master user are not the same person, provide a copy of the document that confirms your position in the business that utilizes the Zanda account (such as a copy of the job contract.) - A Zanda authorized team member will review the provided proof of identity and if successful, will assist with disabling the 2FA on the master user profile.