Creating, Editing, Printing and Emailing Invoices
Learn how to create, edit, print, and email invoices in Zanda. Manage invoice details, view activity logs, and streamline your billing process easily.
You can create a new invoice and edit an existing one. In addition, you can also print out an invoice or email it to a client.
In this article:
- Create a New Invoice
- Find an Existing Invoice
- Edit an Existing Invoice
- Link a Stand-Alone Invoice to an Appointment
- Ways to De-identify Client Invoices
- Print or Email an Invoice
- View Invoice Activity Log
Create a New Invoice
There are two ways you can create a new invoice on the Calendar page:
- By creating a new appointment.
- By directly recording a sale.
Method 1: Create a New Appointment
When you create a new appointment, an invoice for it will be automatically generated. Here’s how:
1. Using your mouse cursor, highlight the time-slot in which you’d like to create a new appointment. The Appointment Panel will open.
2. Fill in the information under When & Where – and choose a client whom you want to invoice.
4. Click Save. Now you will see a new section called Invoice when you click the client appointment. This will include a list of items in the invoice, the total amount due and payment status.

Method 2: Directly Record a Sale
You can directly create an invoice without booking an appointment. Here's how:
1. On the left-hand menu of the dashboard, navigate to Sales > New Sale.
2. A form called Create a New Invoice will appear. Fill in the required information.
3. Click Create Invoice.

4. The invoice will open up. Here, you can add items to your invoice and the payments you’ve received for it. You can also edit the invoice details.
5. After you’ve made the changes, click Save Invoice.

Find an Existing Invoice
There are four ways you can use to search for an existing invoice:
- Using the search bar
- Inside the calendar.
- Using the search filters on the Invoices page.
- By visiting the client’s profile page.
Method 1: Using the search bar
The easiest way to find an invoice is by using the search bar on top.
Here’s how:
1. Start by typing the name of the client whose invoice you want to find.
2. Click on the Invoices option to make sure only invoices appear.
3. From the drop-down menu, click on the invoice. You can see each invoices’ number, amount due and date.

Method 2: Check inside the Calendar
If you specifically remember which client appointment invoice you’d like to edit, you can search for it in the calendar. Here’s how:
1. Use the back and next buttons above the calendar to scroll through the weeks to find the appointment whose invoice you want to edit.
2. Once you see the appointment you’re looking for, click on it.
3. In the Appointment Settings Panel, scroll down to the Invoice section and click the pencil icon.

Method 3: Use search filters
If you don’t remember specific details regarding the invoice you want to edit, you can use filters to narrow down and find the invoice. Here’s how:
1. On the left-hand menu of the dashboard, navigate to Sales → Invoices.
2. Type the client name for whom you’ve created the invoice. If you are unable to remember, use any of the other filters to find your invoice. For example, you can filter invoices by start and end date, payment status, or calendar.
3. After applying your filters, click Search. The list at the bottom of the page will be updated with invoices matching your applied filters. Scan through it and click the appropriate invoice you want to edit.

Method 4: Visit the Client’s Profile page
If you know which client’s invoice you want to edit, you can find it in their profile page. Here’s how:
1. In the search bar above the dashboard, type in your client’s name and click on it.
2. Navigate to Billing > Invoices.
3. From the list of invoices, click on the one you’d like to edit.
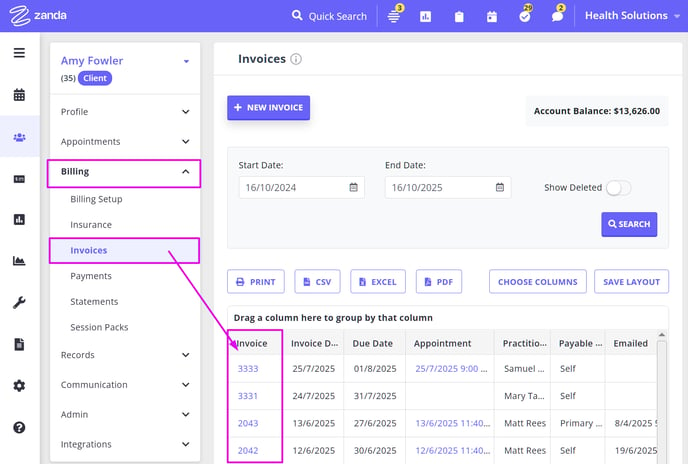
These four methods will bring you to the Edit Invoice page.
Edit an Existing Invoice
You can make changes to an existing invoice. On the Invoice Edit page, you can
1. Edit information such as Payable By, Insurance, and Referrer Information.
2. In addition, you can also add/remove invoice items and payments.
3. You are able to add custom notes specific to this invoice in the Invoice Items Description field. These notes will be visible on the actual invoice.
4. The notes added in the Invoice Payments Notes field are for internal use and will not be shown on the actual invoice.
5. The Invoice Notes field is for internal use only, will not be shown on the actual invoice.
Hint 💡
The Invoice Notes are included in the invoices and payments report in Reports > Financial > Invoices and Payments, and in Sales > Invoices. If you do not see the Notes column in these reports, please scroll down to the bottom of the report page and click on Choose Columns button, then tick the Notes to include them in the generated report. You may wish to save this new layout for future use.
After making the desired changes, click Save Invoice. There’s also a Delete Invoice button on the bottom right-side if you’d like to permanently discard the invoice.
Link a Stand-Alone Invoice to an Appointment
In Zanda, you can create invoices which aren't linked to client appointments. This can be done via the Sales menu > New Sale or via a Profile > Billing > Invoices > + Create New Invoice.
However, these stand-alone invoices can be linked to existing appointments, provided that appointment does not already have an invoice attached.
⚠️ Note:
Once an invoice is linked to an appointment, this cannot be reversed.
Option 1: Linking an invoice to an appointment via the Sales menu
Use this method when you are creating an invoice as a new sale via the Sales menu and then link it to an existing appointment. This is a convenient method of attaching an invoice to an existing appointment without searching for the appointment on your calendar.
- To create a new sale and generate an invoice via the Sales menu, navigate to Sales > New Sale;
- Complete the pop-up details as required;
- Once the invoice is created, link it to the existing appointment which is available in the dropdown;
- Add the product or service in the Item line;
- Add the payment method in the Payment line to record the payment;
- Save the invoice and print or email it to the payee.
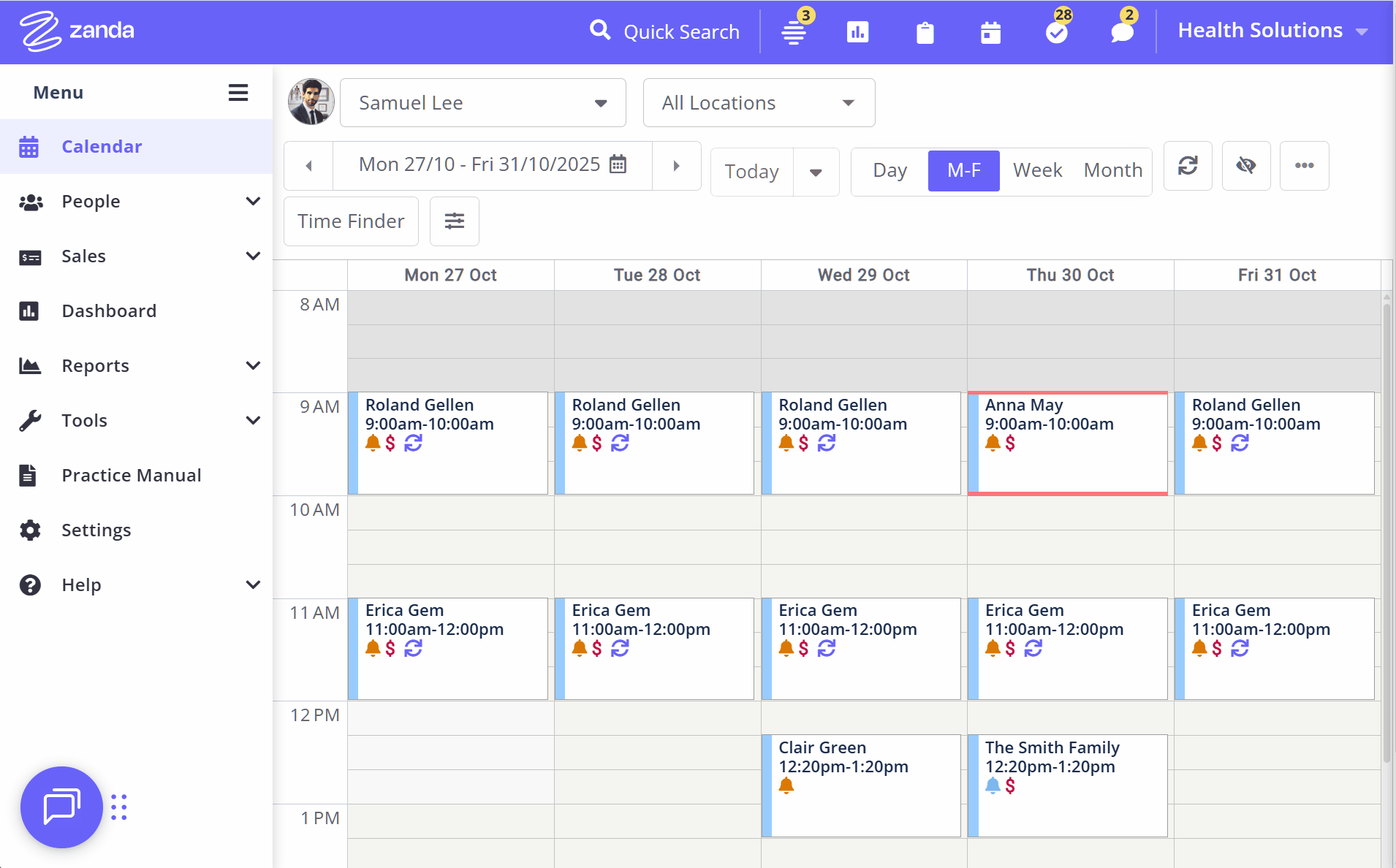
Option 2: Linking an invoice from the Profile's Invoice page
You can also create invoices that aren’t linked to appointments from the Invoices page within a client or shared profile. If circumstances change, these standalone invoices can be connected to existing appointments for the same client or shared profile later, provided those appointments do not already have an invoice attached.
- Go to a client or shared profile > Billing > Invoices and create a new invoice.
- Add a service or a product to an item line.
- If applicable, add a payment to the payment line to make a record of it.
- Save the changes. This will create an invoice not linked to an appointment.
- When necessary, open this invoice to edit and click the 'Link to an appointment' link.
- Select the relevant appointment from the dropdown and save the changes.
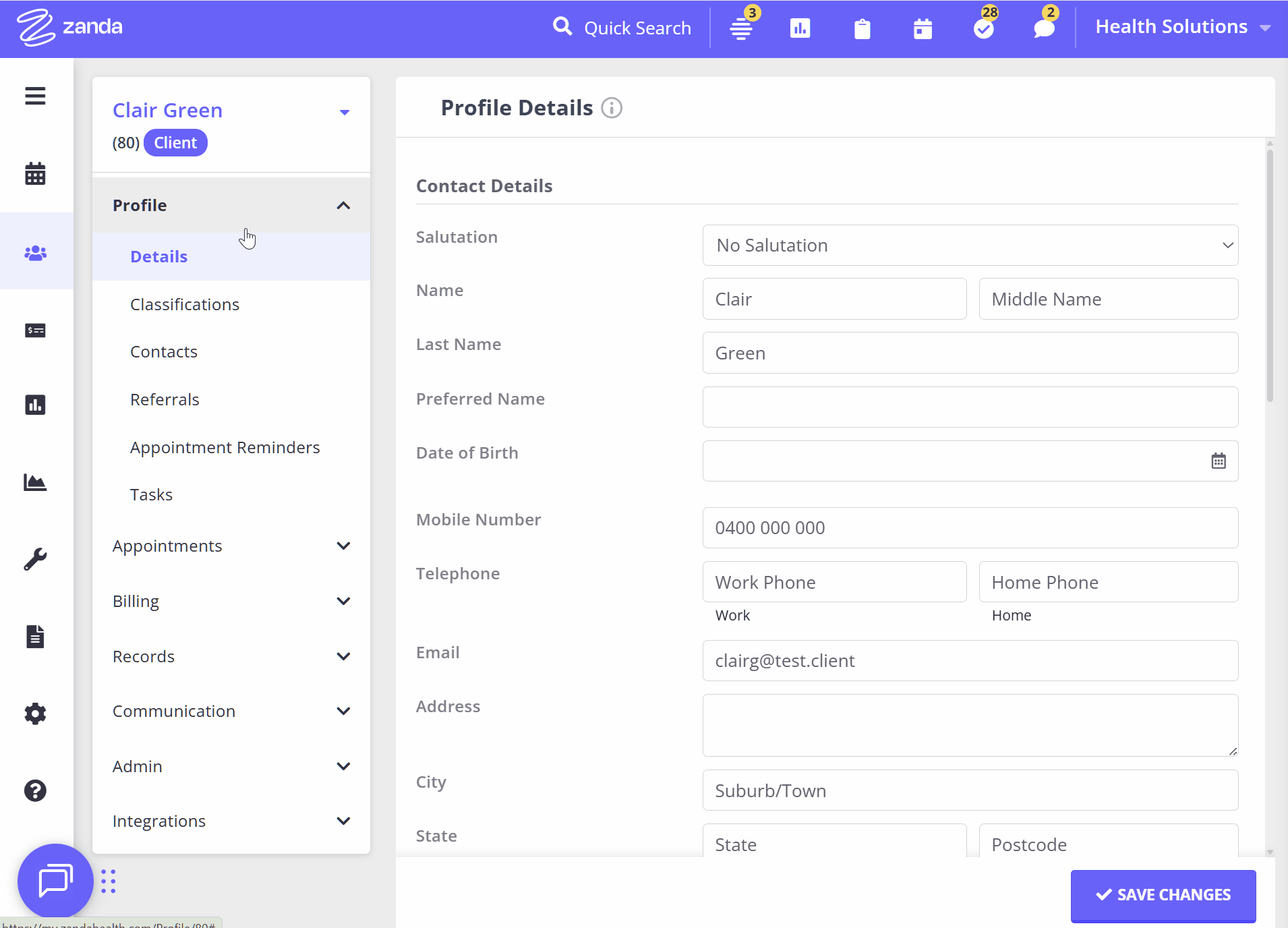
Option 3: Linking an an invoice from Invoice Edit Page
- Find an existing invoice using one of the methods provided above and open its edit page.
- Click the 'Link to an appointment' link.
- Select the relevant appointment from the dropdown and save the changes.
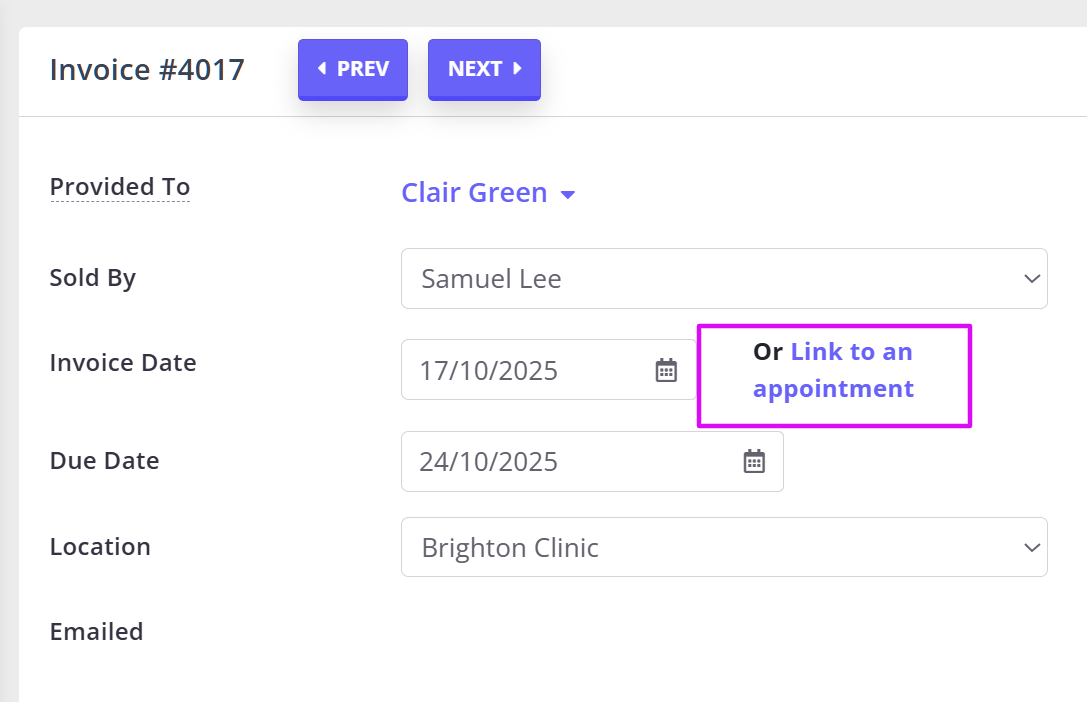
Ways to De-identify Client Invoices
Zanda allows you to control which client details appear on invoices. Below is a summary of the settings available and the specific client information each setting manages:
1. Client Date Of Birth: navigate to the client's primary practitioner profile via Settings > Team > Practitioners > Practitioner's profile > Settings and use the 'Show Client's DOB On Invoice' switch to show or hide clients' DOB on their invoices.
💡 Note: if you are a practitioner and you are permitted to access your own practitioner profile, you can access it via the top-right menu: Click your practice name at the top-right and select 'Practitioner Profile' option:


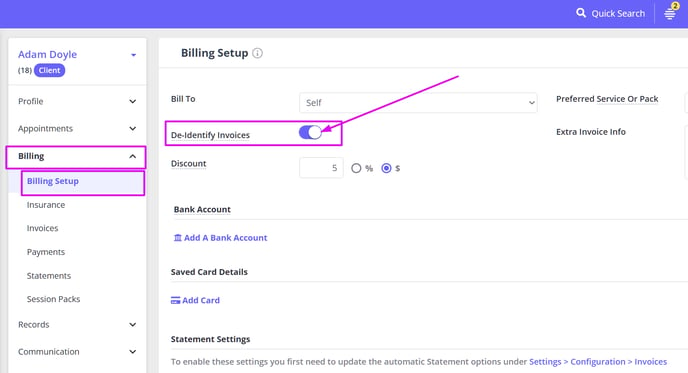
3. Client's Name, Details & Appointment Time on a specific invoice: You can remove client's information (client's name, address, DOB and insurance details, and appointment) from a single specific invoice when needed. Open the invoice's Edit page and turn on the 'De-identify' switch. Save the invoice.

How to Print or Email an Invoice
You can print or email an invoice you’ve created.
Important
When you view invoices on screen, you will see the running balance for a client. However, once you print or email the invoice to the payee, only the outstanding amount for the service(s) listed on the invoice will be shown.
First, you’ll want to find the relevant invoice. To do so, follow the search methods listed in the above section.
- If you’ve located the invoice via the calendar using method 1, here’s how you can print or email the invoice:
1. Click on the appointment whose invoice you want to print.
2. Scroll down the Appointment Settings Panel to the Invoice section.
3. Click on the Printer icon to print the invoice or click on the Email icon to email the invoice.

- Alternatively, right-click on the appointment block on the calendar to open its context menu, and select 'Print Invoice' or 'Email Invoice or Receipt':

- If you’ve located the invoice through the Invoices page or a client’s profile using method 2 or 3, here’s how you can print or email the invoice.
1. On the top-right corner of the Edit Invoice page, click on Print to print the invoice or Email to email the invoice.

Printing the Invoice
After clicking the Print button, you’ll see a pop-up window displaying your invoice. Now, follow these steps:
1. Click on the Print icon. It is usually located on the top of the invoice.
2. Select your printer and click Print.
OR
1. Click Download to save your invoice as a PDF.
2. Open the PDF file and print it from within your PDF reader.

Sending an Invoice Email
After clicking the Email button, you’ll see a pop-up window displaying your email along with an attachment of your invoice. Now, follow these steps:
1. In the To field, type in the email address of the person to whom you’d like to send the invoice. In the CC field, type in the email address of additional people to whom you’d like to send the invoice.
2. In the Template field, choose an email template from the drop-down menu. The Invoice and Statement Email template will be chosen as default.
Hint 💡
It is possible to create your own default Invoice and Statement Email template that will apply automatically:
1. In Tools > Communication > Templates modify the existing Invoice and Statement Email template or create your own;
2. In Settings > Billing > Invoices > select the required template in the Invoice Email Template field > Save changes.
3 For this template, the Subject line will automatically include the associated Invoice number.
Finally, review the email text in the editor – and make whatever changes you want. Once done, click Send Email.

Hint 💡
Want clients to pay online using a credit card? You can! Learn how to include a payment link to emailed invoices here.
How to View Invoice Activity Log
- All user activities are recorded in the 'Invoice Activity Log'. This log can be found on the Invoice Edit page in the bottom-right corner of the invoice page:

- The log entries will show you the username of a person who made changes to the invoice, the date and time of this change, and its nature:
