Learn how to export all data from Zanda, including client records, appointments, invoices, and more. Follow step-by-step instructions for data export and document downloads.
Master users or users with the Allow Database Export permission are able to export the account and practitioners information at any time.
Important Note:
- Zanda's Data Export Feature meets AHPRA requirements and provides data in formats suitable for subpoenas or other legal requests.
- When extracting data from client profiles for individual clients, you can also generate PDF files that are often suitable for use in court cases or when responding to subpoenas, as they provide a complete, chronological, and non-editable record.
Data is exported into a zipped CSV file which can be unzipped and opened by Excel or similar programs.
The database export allows you to backup clients, client notes and forms, appointments, referrer profiles, client contacts, client communication, third parties, invoices, payments, services, products, session packs, Medicare (AUS) claims, client insurance details, and any uploaded documents (client files).
Important
- Once started, the data export process cannot be paused or terminated.
- The exported data is available for download for 72 hours after the link is available. After 72 hours, the link is removed from the download list.
- The list will store the export information for 14 days for record-keeping purposes.
In this article:
- Export Types
- How to Export Data
- Export Uploaded Documents
- Export Personal and Group Appointments
- Data Export Outcome
Export Types:
There are these export types applied when exporting data:
- All Data: Will export data for all clients and practitioners.
- Data Linked to Practitioner: This option will export data specifically for the practitioner and their clients, encompassing all records in which the practitioner is identified as either the Primary Practitioner or an Assigned Practitioner.
- Data Linked to Specific Client: Will export data for the chosen client.
There are some exceptions to note:
- Invoices and appointments: When filtering by Data linked to practitioner this will export all invoices billed to the practitioner, and all appointments booked with that practitioner. This is so that you can export the data associated with them, rather than exporting all invoices or appointments for clients linked to that practitioner - in the event that those clients have invoices or appointments with other practitioners.
- Services, Products & Packs: All services, products and packs in the account will be exported regardless of whether filtering by a specific practitioner or client, given this information is linked to the account but not to a specific practitioner or client. By default, this option will be unchecked when you choose to filter by a practitioner or client.
How to Export Data:
- Go to Settings > Practice > Data Export
- Select the desired export type:
- All data (Will export data for all clients and practitioners)
- Data linked to practitioner (Will export data for the practitioner and their clients)
- Data linked to specific client (Will export data for the chosen client)
- Select the data that you want to export
- Click Export
- Return to this page later to download a copy of your data (times may vary depending on the amount of data being exported)
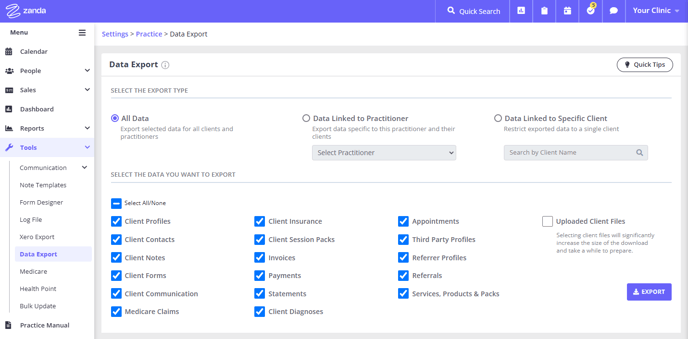
Export Uploaded Documents:
- Go to Settings > Practice > Data Export
- Click on Uploaded Client Files
- Select the desired filtering:
- All data (Will export files for all clients and practitioners)
- Data linked to practitioner (Will export files for the practitioner and their clients)
- Data linked to specific client (Will export files for the chosen client)
- Choose whether to export all files or select a start and end date for files uploaded during a certain period
- Click Export. Return to this page after waiting for the data to be prepared to download a copy of your data.
Note
The time that the system takes to prepare your data can vary dramatically depending on the age of the account and the amount of data that is stored within it. For example, for newer accounts with a few calendars, this might only take a few minutes, whereas for a more established account with ten or more calendars and a lot of data may take several hours.
Export Personal and Group appointments
1. To export all personal and group appointments created in your account, you need to select Appointments and select the All Data option.
2. To export personal and group appointments for one practitioner only, you need to select Appointments and select the Data Linked to Practitioner option, then select that specific practitioner.
The Client Appointments.csv file will be exported, and you will be able to sort it by the AppointmentTypeID column to select Personal and Group appointment types.
Data Export Outcome
- Once you have defined what data you will be exporting, click on the Export button. Depending on the amount of data, it may take up to two hours to complete the download. You will see a notification to inform you of this.
- When the download is completed, the Download List section at the bottom of the Settings > Practice > Data Export page will include ZIP files ready to be downloaded on your device.
- The Client Files .zip file will include all client files that were uploaded to your account, organized in folders by client profile name.
- The Data Export .zip file will include a number of CSV files which can be opened by Excel or similar programs. There you will find clients, client notes and forms, appointments, referrers, client contacts, client communication, third parties, invoices, payments, services, products, session packs, Medicare (AUS) claims, client insurance details
-
Viewing Notes, Forms, and Communication contents in the CSV File
If you don’t immediately see the full content of notes, forms, emails and letters in the exported CSV, don’t worry—the data is included. The information is stored within individual cells, but may appear cut off depending on column width or spreadsheet settings. To view the complete content:-
Click into the cell to see the full note or form text in the formula bar or editing area of your spreadsheet program.
-
Expand the column width to display more of the content directly in the spreadsheet grid.
This ensures you can review the complete note and form data without any loss of detail.
-
Hint 💡
You are able to generate PDF files with all notes and forms that were ever created for a particular client. In some circumstances this could be a more suitable format to provide such data when requested.
- To create such PDF files, you need to navigate to Client Profile > Records > Notes or > Forms.
- When on that page, you will see a large button at the top that says Print All.
- Click on it and the system will generate a PDF file that would include all client notes or forms in one document.
- You will be able to either print this file, or download it as PDF on your computer.