How to Extract Client Data for a Subpoena
Efficiently export client data from Zanda with our detailed guide. Learn how to export client notes, forms, invoices, and more directly from the Client Profile or using the Data Export tool.
Important Note:
- Zanda's Data Export Feature meets AHPRA requirements and provides data in formats suitable for subpoenas or other legal requests.
- When exporting data from client profiles for individual clients, you can also generate PDF files that are often suitable for use in court cases or when responding to subpoenas, as they provide a complete, chronological, and non-editable record.
Exporting Data from Client Profiles
You can download the following data directly under the Client's Profile:
☑️ Clinical Notes
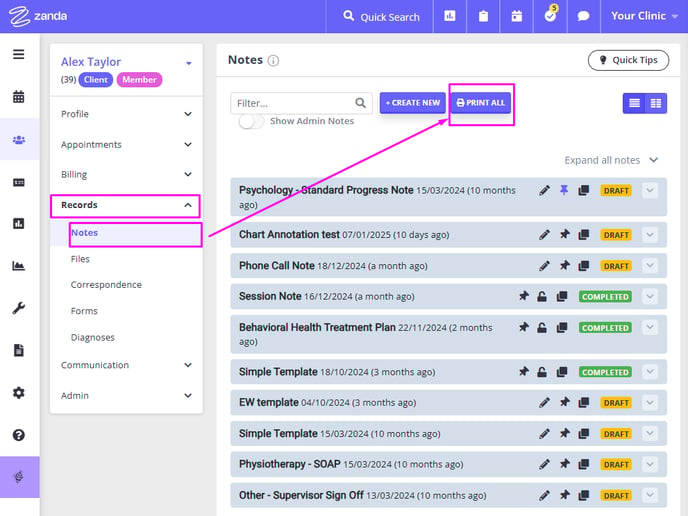
☑️ Clinical Forms
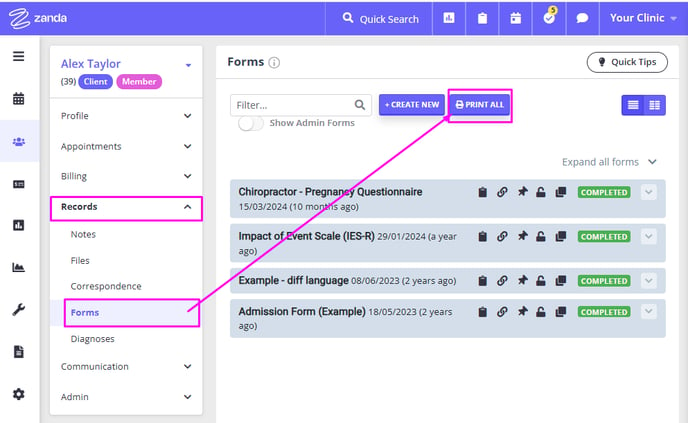
☑️ Admin Notes
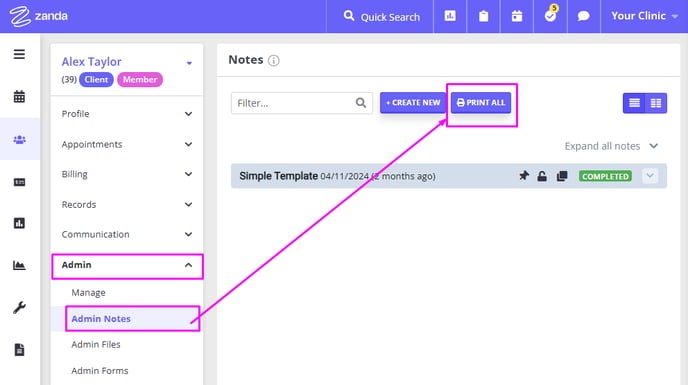
Admin Forms
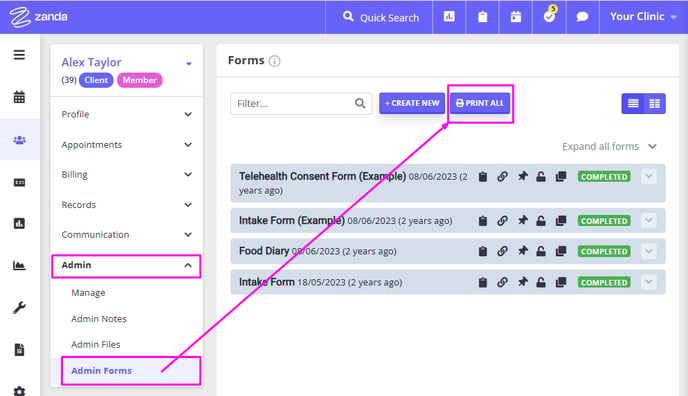
Invoices
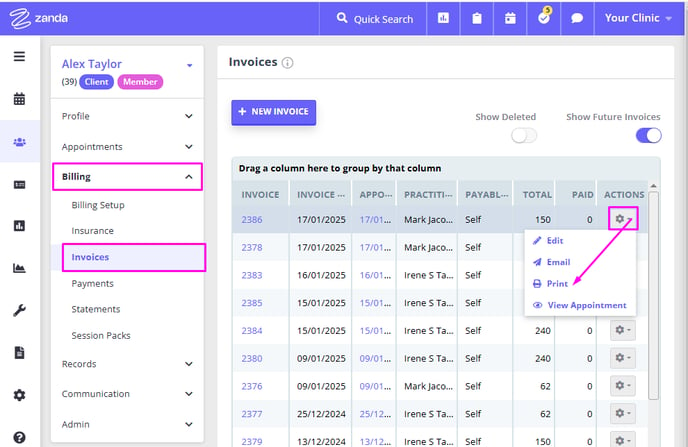
Uploaded Clinical Documents and Files
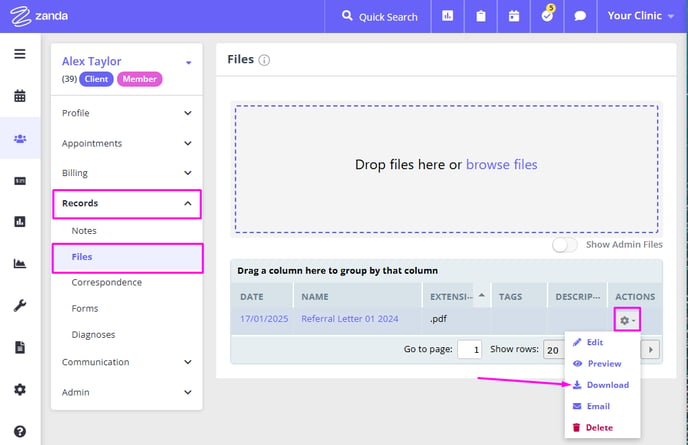
Uploaded Admin Documents and Files
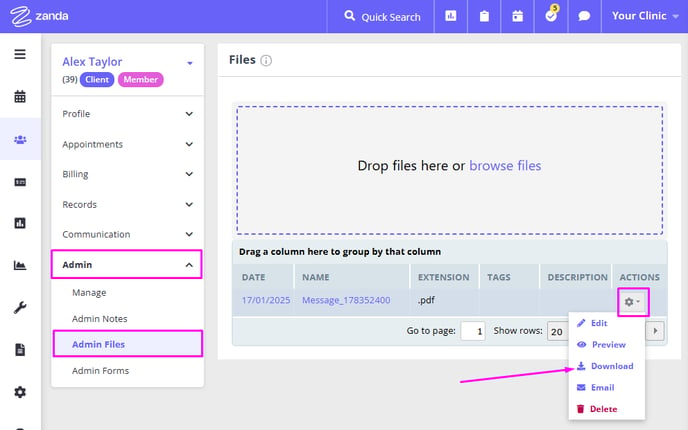
Note:
To export a complete client communications record, please use the data export tool located in Tools > Data Export.
Exporting Large Data Sets
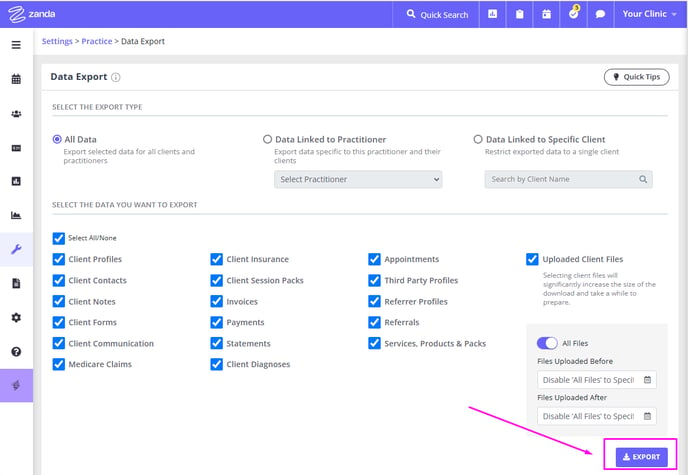
- When the download is completed, the Download List section at the bottom of the Settings > Practice > Data Export page will include ZIP files ready to be downloaded on your device.
- The Client Files .zip file will include all client files that were uploaded to your account, organized in folders by client profile name.
- The Data Export .zip file will include a number of CSV files which can be opened by Excel or similar programs. There you will find clients, client notes and forms, appointments, referrers, client contacts, client communication, third parties, invoices, payments, services, products, session packs, Medicare (AUS) claims, client insurance details
-
Viewing Notes, Forms, and Communication contents in the CSV File
If you don’t immediately see the full content of notes, forms, emails and letters in the exported CSV, don’t worry—the data is included. The information is stored within individual cells, but may appear cut off depending on column width or spreadsheet settings. To view the complete content:-
Click into the cell to see the full note or form text in the formula bar or editing area of your spreadsheet program.
-
Expand the column width to display more of the content directly in the spreadsheet grid.
This ensures you can review the complete note and form data without any loss of detail.
-
For a more detailed step-by-step guide, please refer to our article on Exporting Your Data.
By following these steps, you can efficiently export all necessary client data in a streamlined and organized manner. If you have any questions or need further assistance, feel free to contact our support team at support@zandahealth.com.
Encrypting and password-protecting CSV and PDF files
Please be aware that the instructions provided are recommendations, and Zanda does not take responsibility for the results.
Encrypting/Password Protecting CSV Files
Using Microsoft Excel
1. Open your CSV file in Excel:
- Launch Excel.
- Go to `File → Open` and select your CSV file.
2. Save as an Excel Workbook:
- Go to `File → Save As`.
- Choose the location where you want to save the file.
- In the `Save as type` dropdown, select `Excel Workbook (*.xlsx)`.
- Click `Save`.
3. Encrypt the Excel Workbook:
- Go to `File → Info`.
- Click `Protect Workbook` and then `Encrypt with Password`.
- Enter a password and confirm it.
- Save the file.
4. Convert the Encrypted Excel File back to CSV (if necessary):
- Open the encrypted Excel file.
- Go to `File → Save As`.
- In the `Save as type` dropdown, select `CSV (Comma delimited) (*.csv)`.
- Save the file. Note that this will remove the encryption, so keep the Excel version for security.
Using 7-Zip (for Windows)
1. Install 7-Zip:
- Download and install 7-Zip from here.
2. Compress and Encrypt the CSV File:
- Right-click on your CSV file.
- Select `7-Zip → Add to archive`.
- In the `Add to Archive` window, set the `Archive format` to `zip`.
- Enter a password in the `Encryption` section.
- Click `OK`.
Using macOS Terminal
1. Open Terminal:
- Open Terminal from `Applications → Utilities → Terminal`.
2. Compress and Encrypt the CSV File:
- Navigate to the folder containing your CSV file using the `cd` command.
- Use the following command to compress and encrypt:
zip -e encrypted_file.zip your_file.csv
- Enter and confirm the password.
Encrypting/Password Protecting PDF Files
Using Adobe Acrobat
1. Open your PDF in Adobe Acrobat:
- Launch Adobe Acrobat.
- Open your PDF file.
2. Encrypt the PDF:
- Go to `File → Protect Using Password`.
- Choose `Encrypt with Password`.
- Enter a password and decide the type of password protection (e.g., for opening the document, for editing, etc.).
- Save the file.