Getting Started
Welcome to Zanda! Get started quickly by setting up your account and configuring preferences with this guide.
While in a trial mode, you have access to the Zanda Setup Wizard which will guide you through the basic account setup.
In this article:
- Configuring Your Practice Settings
- Setting Up Your Team
- Configuring Communication Options and Reminders
- Configuring Practice Billing Information
- Get Help
- FAQs
1. Configuring Your Practice Settings
Navigate to Settings > Practice category of the settings springboard.
Here, you can add your Business Information and Locations details, set your Custom Lists and request data import, if applicable:
- Business Info
This page allows you to input the main information for your business including Business Name, Tax ID (or ABN for Australian users), Country, Time Zone and Locale.
1. Go to Settings > Practice > Business Info
2. Fill out the details and click ‘Save Changes’

Note 💡
The accounts set up in the USA (when United States is selected in the Country field), will see a section on the Business Info page for capturing the Practice Billing Provider Information which includes their organization NPI number and Taxonomy code.
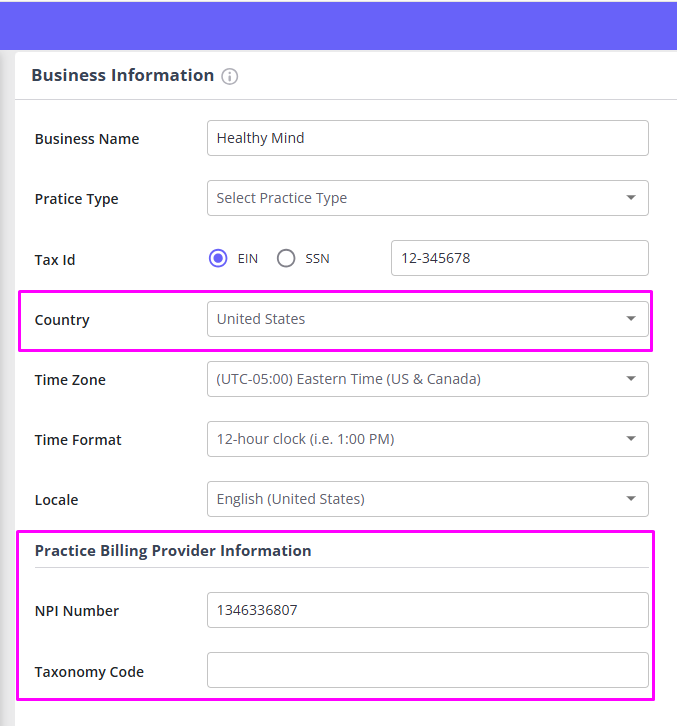
- Locations
Here you will add in the location details for each of your locations, or edit an existing location to fill out the address details.
1. Go to Settings > Practice > Locations
2. Click ‘Add Location’ to add a new location or to edit an existing location click on the location name
3. Fill out the details and ‘Save’

You will notice that you can select a color for each location, this will color code the calendar where you have been made available in that location and is a helpful way to visually keep track of multiple locations (this will make sense once we add in your availability further down).
- Custom Lists
Further customization for your account can be performed in the Custom Lists section.
1. Go to Settings > Practice > Custom Lists
2. Select the list to customize and click “Add”
3. Enter the details and ‘Save’ 
- Request Data Import
If you are transferring from another system and have an existing list of data that you would like to be imported we can do this for you (and for no extra charge!). You will need to export the data out of your current system first. The data that we are typically able to import includes clients, appointments, notes, referrers, referrals, contacts, third parties, services and products.
Once you have obtained a list of the data that you would like imported, submit the request form and upload the data through your account via Settings > Practice > Data Import. This will submit the data to our import specialist who will take care of this for you. If you have any requirements or questions please add them to the Note field before submitting the data and an import specialist will be in touch.
Note💡
If you don’t have any existing data to import - don’t worry! You can add new clients and appointments directly into the system. New clients can be added via People > Add, or by accessing the calendar, highlighting a time and selecting ‘Add New Client’ which will add a new client and a new appointment.
2. Setting Up Your Team
- Create Practitioners
It’s time to create your practitioners. You’ll notice that the words ‘practitioner’ and ‘calendar’ are used in the system. A Practitioner is typically created and refers to each person who is taking on bookings. For example, if you are a psychology practice your Practitioners would be created for each psychologist who is taking on bookings.
1. Go to Settings > Team > Practitioners > “Add New Practitioner”.
2. Fill out the details and then ‘Save’.
You can then work through the practitioner menu to fill in the practitioner’s Details, Settings, Insurers (ie provider numbers), Google Sync, Available Services and Availability.
The Available Services menu is related to using the client portal for online bookings as this allows you to nominate which services that practitioner can provide. If you aren’t going to be using the client portal then you can skip this.
Note💡
We’ll discuss how to set up Availability and Services in this article below.
- Create User Logins
Users are the collection of individuals who will be logging into the account. They may not necessarily have a calendar in their own name, as they can include receptionists, administrators, bookkeepers, and anyone else who requires login access. You can have an unlimited number of users in the system regardless of your subscription plan, and we recommend creating everyone with their own unique username and password.
1. Go to Settings > Team > Users > User Management > ‘Add New User’
2. Enter the user's details. Their email address must be unique because it will serve as their Zanda username. They will use this email to log in and reset their password if needed.
3. Work your way through the Available Features list to nominate what areas of the system you would like the user to be able to access. If you hover over the individual feature you will see some information on what the access includes.
4. Click ‘Save’
Note 💡
For users who have a practitioner’s calendar, you can set their ‘Default Practitioner’ to be their practitioner name. This then gives them access to be able to see the notes, files etc. of the clients assigned to their practitioner. For general users who are accessing all calendars (such as receptionists), you would not need to assign a default calendar.

- Set Practitioner(s) Availability
Here you’ll be setting up the available working hours for each diary. As we touched on in setting practitioners, each availability will be linked to a location which in turn colors the calendar for the available times.
1. Go to Settings > Team > Availability> Select Practitioner > Add New Availability.
2. Set practitioner's working hours for each day and the location where they will be working.
3. Click ‘Save’.
You can create multiple weekly availabilities for each diary, this is used if the availability is recurring fortnightly or monthly, or if the practitioner works across multiple locations (in which they would need availability per location). 
3. Configuring Your Practice Schedule
- Calendar Display
Here you’ll be customizing the display of your calendar based on your requirements and preferences.
1. Go to Settings > Schedule> Calendar Display
2. Select your preferences and ‘Save Changes’ 
- Set Resources
If you require to allocate rooms, equipment or other types of resources to your appointments, Zanda enables you to do so.
1. Go to Settings > Schedule > Resources > Resource Groups and set up all the different groups for your resources.
2. Then go to Settings > Schedule > Resources > Resource Items and create items that belong to each resource group. 
4. Configuring Communication Options and Reminders
- Communication Options
Go to Settings > Communication > Communication Options. Here you can enter your business email and mobile number (this is used internally and not seen by clients), enable merging client's time zone in communication, manage Telehealth feature. You can also link to your Mailchimp account to sync email addresses into.
Important
Please read carefully all the information on this page to make sure that you are aware of what each setting does.
If you hover over the underscored text, a tool tip message will show, with detailed explanation of what this feature does.
1. Go to Settings > Configuration > Communication
2. Enter communication details
3. Enable the features you would like to use
4. and ‘Save Changes’
- Reminders
Go to Settings > Communication > Reminders. Here you can select your automatic notification options such as whether you would like an automatic SMS or Email reminder (or both) to be triggered prior to client's appointments. You can also select for an email reminder to be sent to the client at the time of the appointment being booked. The system allows up to three automatic reminders to be triggered prior to the appointment.
1. Go to Settings > Communication > Reminders
2. Update according to your preferences
3. Click ‘Save Changes’ 
5. Configuring Practice Billing Information
- Invoices
In Settings > Billing > Invoices you will be adding information to be shown on all invoices such as the business logo, as well as choosing what you’d like shown on the invoices. You can also set where you’d like your invoice numbers to start from (by default they will start at 1000).
1. Go to Settings > Billing > Invoices
2. Enter details and select preferences
3. Click ‘Save Changes’ 
- Business Logo
Zanda allows you to add your business logo to all documentation that you generate in your Zanda account and either print off, download or email to your clients.
1. While still on the Settings > Billing > Invoices settings page, you can upload your business logo. This logo will be used on all documents that you print from your Zanda account.
2. Go to Settings > Schedule > Client Portal > Branding and upload your logo there too. This logo will be used on your client portal home page and in all documents that are shared or emailed to clients from your Zanda account.
- Services
Your services and products are what you are invoicing your clients for. To create your services based on the services that you provide:
1. Go to Settings > Billing > Services > ‘Add Service’.
2. Enter the service details and ‘Save’ 
- Products
1. Go to Settings > Billing > Products > ‘Add Product’
2. Enter the product details and ‘Save’ 
6. Get Help
That’s it. The essential account setup is complete and you should now be ready to start using the system for client bookings.
1. For further resources, we have our knowledge base which can easily be accessed from our website.
2. If you are logged in Zanda, you can click clicking on the Help menu. This handy shortcut will open the submenu, where you can view the following tabs:
- Get Help - to contact customer support team via email or live chat;
- Knowledge Base - to navigate to our help articles and
- System Status - to navigate to the system status page where we post notifications of any current system issues and progress in their resolution.
3. We also welcome you to contact our support team by email at support@zandahealth.com, or by booking a free support phone or video call.
7. FAQs
Q: Can I use the same Zanda account for 2 separate business entities ?
A: A single Zanda account is tailored for use by one business entity, which means you can only utilize one business name, associated details, billing currency and branding theme across the entire account.
However, you can customize various registration details such as postal addresses, tax identification numbers, and provider information at the location and practitioner levels.

