Learn how to manage resources for appointments in Zanda. Add, edit, and allocate resources like rooms or equipment, and understand the effects of moving, canceling, or deleting appointments.
Hint 💡
Resources can include rooms, equipment, and any other items that are used in the appointment. You can read about how to set up your Resources in this article here. This article will cover how to allocate Resources to an appointment, and what happens when you move, cancel, edit, or delete the appointment with a resource assigned.
In this article:
- Adding Resource Items to an Appointment
- Editing an Appointment with a Resource Item
- Dragging the Appointment to a New Timeslot
- Cancelling the Appointment
- Deleting the Appointment
Adding Resource Items to an Appointment
When booking a new appointment, you will be able to choose one or many available resource items to allocate to the appointment that are not yet booked for that time. A resource item can only be allocated to one appointment per time slot, this prevents double booking a particular resource for the same time.
To add a resource item(s) to an appointment:
- Navigate to the Calendar and select the timeslot you would like to add the new appointment to. This will open the new appointment.
- Fill out the relevant appointment details (such as the client that will be attending).
- In the Appointment Details section, you will see a drop-down list labelled "Select Resources" - clicking on this will show all available resource items that are not yet booked for that timeslot and that belong to the location of the appointment.
- You can select one or many Resource Items to allocate to the appointment.
- Click “Save” to book the appointment, and to block out the items so that they cannot be booked by any other appointments in that time slot.
- Once booked, the item cannot be selected for another appointment at that same time. You can open the appointment panel and add or remove Resource Items as required. Just be sure to click “ Save” to save the changes.
- If you recur this appointment, you will be able to copy the added resource(s) to all appointments in the series.

Important
The system will perform an additional validation when you save a new appointment with a resource allocated to check that the resource has not been booked by any other appointments for that time. If the resource has been booked and is no longer available, you will see a warning notification and the appointment will not be saved. This allows you to either remove the resource item and save, or to find a new time when that resource item is available. This will only happen in circumstances where you have selected a Resource Item and, before saving, another user has also selected that same item and saved before you.
Editing an Appointment with a Resource Item
When editing an appointment, you will see the resources listed above the appointment comments field. You can remove one or all resources using the “x” symbol.
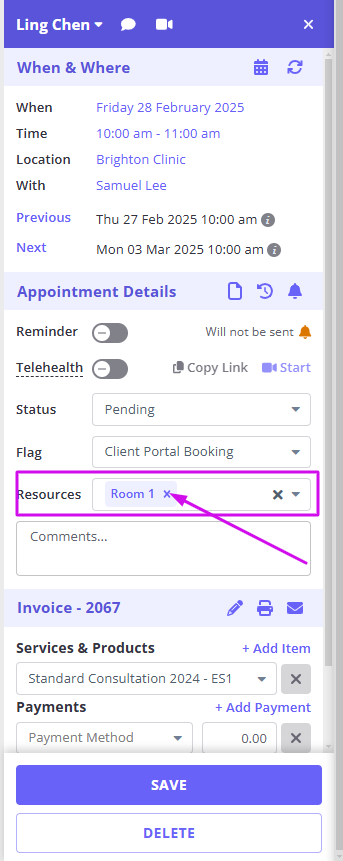
- If you edit the appointment and change the location and then save the appointment, the system will remove any assigned Resource Items that do not belong to that location and an alert will show to notify you. Each Resource Item can only be booked in its associated location.
- If you change the appointment date or time in the appointment panel and save, the system will verify whether the resource items are available for the new date/time. If it is not available, the system will warn you and the change will not be saved. You can then decide to remove the unavailable resource item, or find a new date/time to move the appointment to. If the item is available, the appointment will update and the item will remain assigned.
- If you make changes to a resource on a single appointment within a recurring series, those updates will not be applied to the other appointments in the series.
Dragging the Appointment to a New Time Slot
- If you drag the appointment into a timeslot for a different location, the Resource Items that don’t belong to that location will be removed, and an alert will show to notify you.
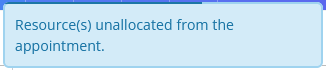
- If you drag an appointment to a new date or time when the assigned Resource Item is not available, the system will remove the resource item and an alert will show to notify you.
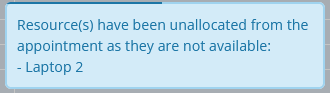
Cancelling the Appointment
- If you cancel the appointment, or change the status to No-Show, Late Cancellation, or Rescheduled, the Resource Item will be removed. This is so that other appointments in the same time slot can use that resource.
- This includes if a client replies to an SMS appointment reminder to cancel the appointment. The system will cancel the appointment and remove the Resource Item.
- This also applies if the client cancels the appointment via the Client Portal (if you’ve enabled portal cancellations).
Deleting the Appointment
- If the appointment is deleted, the resource will also be made available again for the time slot of the deleted appointment.
- If a Client Profile is deleted, when their appointments are subsequently deleted, the resources will be made available for any future appointments they had.