Learn how to read Zanda invoices, including business info, client details, services, products, session packs, and custom text fields
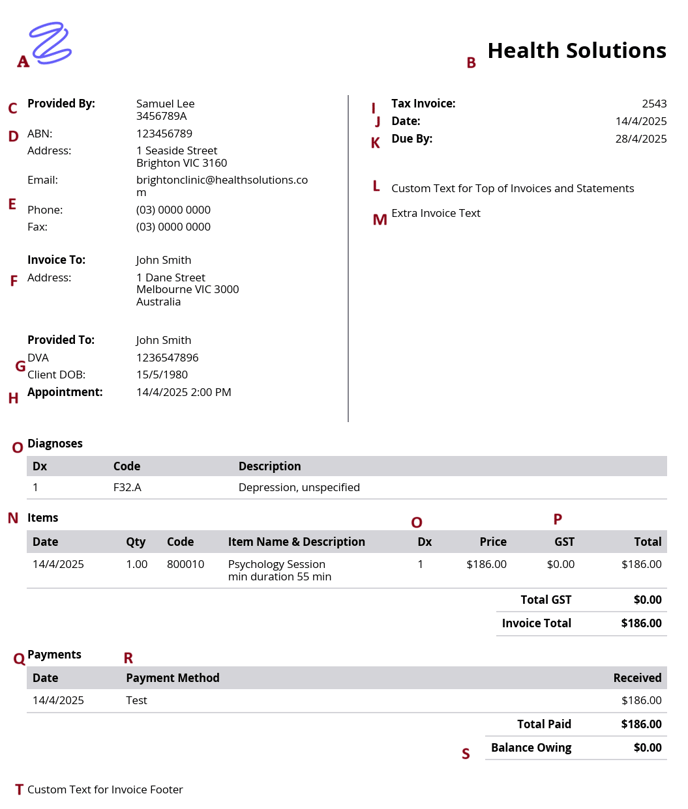
- A - Business Logo - upload it in Settings > Billing > Invoices
- B - Business Name - This field can be found by going to Settings > Practice > Business Info.
- C - Provided By - Appointment practitioner details, can be updated in Settings > Team > Practitioners > Practitioner profile
- D - Practice Tax ID, set up in Settings > Practice > Business Info
- E - Business Address and Contact Details: This field can be found by going to Settings > Practice > Locations.
- F - Invoice To: appointment Patient/Client Name and home address: Brought from their individual profile.
- G - Provided To - appointment/invoice Patient/Client Insurance Details & Date of Birth: This is entered into the client profile. You can opt to turn this information off on Invoices by going to Settings > Team > Practitioners > Select a specific Practitioner > Settings.
- H - Appointment Date and Start Time - details of an appointment linked to this invoice.
- I - Tax Invoice/Invoice - this invoice number, set automatically by the system in chronologic order.
- J - Invoice Date, the same as the date of the appointment linked to this invoice.
- K - Due Date - this invoice due date, this can be set in Settings > Billing > Invoices.
- L - Custom Text for Top of Invoices and Statements: This text field can be found by going to Settings > Billing > Invoices.
- M - Extra Invoice Text: This text field can be found by going to Settings > Practice > Locations and selecting a Location.
- N - Service/Product/Session Pack Name, Qty, Code, Description and Price: These fields can be found under Settings > Billing > Services/Products/Session Packs and by clicking a specific item or creating a new one.
- O - DX - client diagnosis, these are managed in a client Profile > Records > Diagnosis.
- P - Invoice Tax information. This is set up in Settings > Billing > Invoices.
- Q - Payments added to this invoice.
- R - Type of payment method used to collect this payment.
- S - Balance Owing - total account balance for this client, can be reviewed in this client profile > Billing > Invoices.
- T - Custom Text for Invoice Footer: This text field can be found by going to Settings > Billing > Invoices.
Note
- Invoice number is set by the system in chronological order. You can reset the last invoice number to a larger number, in Settings > Billing > Invoices.
- Invoice Date is the same as the appointment date and cannot be manually changed. Invoice becomes recognized as unpaid by the system immediately after the appointment time passes.
- It is possible to set up a custom default invoice due date and a due date specific to a single invoice. Look here for more details.
- If quantity (time) is required on an invoice for third parties, it is advised to add the duration of the service in the service name or description in Settings > Billing > Services. (e.g., Initial Consultation - 60 Minutes)