Automate invoicing with Zanda. Set up automated SMS or emails for invoice payees and create tasks based on specific conditions to streamline your billing process.
Invoicing automation enables you to create automated SMS or emails that the system will send automatically to invoice payees, following the conditions you've defined. Additionally, it facilitates the creation of automatic tasks according to your specified conditions.
You can use the invoicing automation to automatically send unpaid invoices reminders and instant receipts for fully paid invoices.
In this article:
- Invoicing Automation Overview
- Before You Begin
- Setting the Unpaid Invoices Automation
- Setting the Paid Invoices Automation
Invoicing Automation Overview
Invoicing Automation enhances your billing process by automatically sending reminders and receipts, as well as generating follow-up tasks according to the status of invoices. This eliminates the need for manual tracking of unpaid or paid invoices, allowing the system to efficiently notify clients and payees on your behalf.
📈 Benefits of Invoicing Automation:
- Save time by reducing repetitive admin work
-
Improve cash flow by reminding payees promptly
-
Strengthen client communication with professional, timely messages
-
Ensure no invoice slips through the cracks
With customizable conditions and flexible actions, you can tailor automations to match your practice’s billing processes and client needs.
Before You Begin
Before setting up invoicing automations, keep the following in mind:
-
Timing of messages: Automated emails and SMS are scheduled to be sent after 2 PM in your local time zone. This ensures consistent delivery across all client communications.
-
Invoice PDF links:
-
Any invoice/receipt pdf links generated by the system will expire 7 days after creation. If clients or payees need access after this period, a new link will need to be generated.
- If your Zanda account is linked with your Stripe account, they can also pay their invoices directly through the Invoice PDF Link
-
Use this information to strategically design your automations, ensuring that clients receive prompt reminders and receipts consistently, without any delays.
Setting the Unpaid Invoices Automation
Use this option to automatically follow up on outstanding invoices. By sending reminders via SMS or email, or assigning tasks to your team, you can encourage faster payments without extra admin effort.
The Unpaid Invoices Automation ensures clients (or their designated payees) are reminded of outstanding payments promptly, improving collection rates and keeping your revenue flow steady.
- Go to Settings > Communication > Automations
- Click on the '+ Add Automation' button at the top of the page
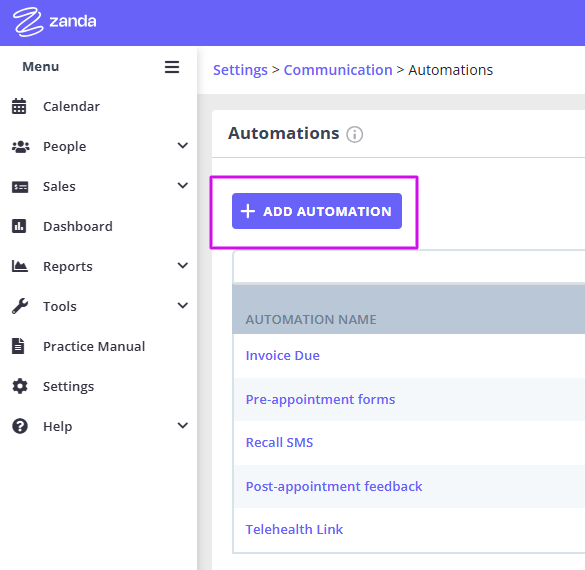
- Enter the name of the Automation
- Select the Automation type 'Invoicing'.
Set the Conditions for this automation. All conditions must be met for an automation to be triggered.
⚖️ How matching works:
-
Within a single condition (for example, multiple Client Classifications), the system uses OR logic. If you select Adult and Child, the automation will trigger if the client is either Adult or Child.
-
Between different conditions (for example, Invoice Status + Client Type + Client Classification), the system uses AND logic. This means all conditions must be true at the same time. Example: The automation will trigger only if the invoice is Unpaid AND the Client Type is Self-Paying AND the Client Classification is Adult.
| Logic Type | Example | Result |
|---|---|---|
| OR (within one condition) | Client Classifications = Adult OR Child | Automation triggers if client is either Adult or Child |
| AND (across conditions) | Invoice Status = Unpaid AND Client Type = Self-Paying AND Classification = Adult | Automation triggers only if all conditions are true |
💡 Tip: Think of it this way — multiple selections inside a single field = OR, while multiple fields together = AND.
- The following conditions can be set:
- Days After Invoice Date - this is when the automation will be triggered, days after the appointment date (which is the same as the invoice date).
- Invoice status ('Unpaid')
- Client Status - custom, set it up via Settings > Clients > Client Statuses.
- Client Type - custom (helps practices define which clients or payees will be receiving unpaid invoices reminders).
- Set up your custom client types via Settings > Clients > Client Types.
- Client Type is assigned to each client profile on the Details page. - Client Classifications - choose all classifications, a specific one, or a combination of multiple classifications to tailor your invoicing automation more precisely.

- In the 'Actions' dropdown, select the Action which defines what the automation will do. Either select an automated email or SMS to be sent or have a task created.
- Once the 'Actions' are selected, the 'Template' dropdown will appear.
- Click on it to select the message template that will be used for this automation.
- Use the {InvoicePDFLink} (SMS and email) or {InvoicePDFAttachment} (email only) in your communication templates to generate and add an invoice pdf link or pdf attachment to the automated message.
- If your Zanda account is linked with your Stripe account, they can also pay their invoices directly through the Invoice PDF Link.
- An automation message will be sent to the invoice payee (which can be the client themselves, or their contact or a third party). You can view the sent message in the payee profile > Communication > Activity.
- If you selected a Task action, in addition to selecting a communication template, you can also add an internal note for your team in the Task Details field. The automation task will appear in your main Tasks dashboard and will be visible to all users.
- You can add another action by clicking the '+AND' button and selecting an action then template. You can add as many additional actions as needed.
- Save the changes to finish creating the Automation.
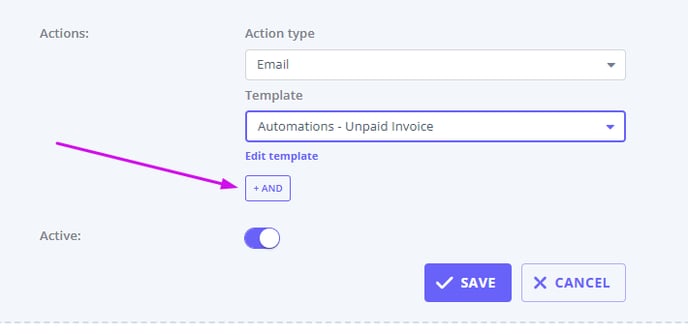
- Once the Automation is created, it will be triggered for all invoices that meet the criteria you set up**, including invoices that existed before you enabled the automation.
-
** Note
If an invoice is meeting the automation criteria (i.e. is unpaid at the day the automation is sent), the email will be triggered regardless if the invoice has been emailed to the payee previously.
Setting the Paid Invoices Automation
This automation sends a confirmation or receipt when an invoice has been fully paid. You can also assign tasks to staff if follow-up actions are needed after payment.
Sending timely receipts reassures clients, strengthens trust, and provides a professional payment experience, while reducing the manual workload of your team.
-
Go to Settings > Communication > Automations
-
Click on the '+ Add Automation' button at the top of the page
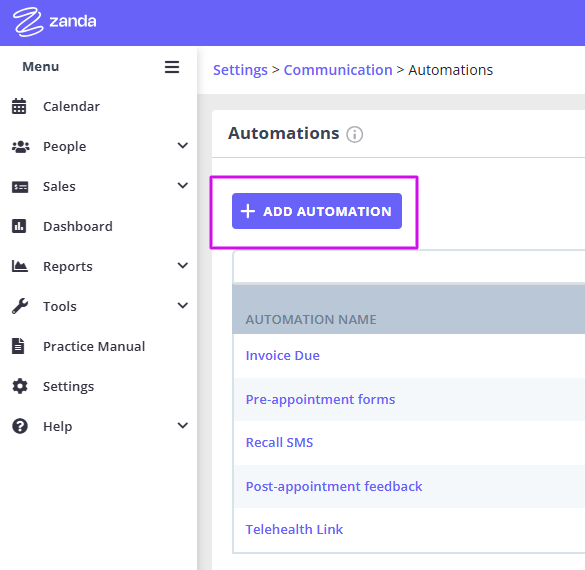
-
Enter the name of the Automation
-
Select the Automation type 'Invoicing'.
Set the Conditions for this automation. All conditions must be met for an automation to be triggered.
⚖️ How matching works:
-
-
Within a single condition (for example, multiple Client Classifications), the system uses OR logic. If you select Adult and Child, the automation will trigger if the client is either Adult or Child.
-
Between different conditions (for example, Invoice Status + Client Type + Client Classification), the system uses AND logic. All conditions must be satisfied together for the automation to run. Example: The automation will trigger only if the invoice is Paid AND the Client Type is Insurance AND the Client Classification is Adult.
-
| Logic Type | Example | Result |
|---|---|---|
| OR (within one condition) | Client Classifications = Adult OR Child | Automation triggers if client is either Adult or Child |
| AND (across conditions) | Invoice Status = Paid AND Client Type = Self-Paying AND Classification = Adult | Automation triggers only if all conditions are true |
💡 Tip: Think of it this way — multiple selections inside a single field = OR, while multiple fields together = AND.
-
Invoice status - Paid (send immediately after full payment received)
- Client Status - custom, set it up via Settings > Clients > Client Statuses.
-
Client Type - custom (helps you define which clients or payees will be receiving receipts).
-
Set up your custom client types via Settings > Clients > Client Types.
-
Client Type is assigned to each client profile on the Details page.
-
-
Client Classifications - choose all classifications, a specific one, or a combination of multiple classifications to tailor your invoicing automation more precisely.

-
In the 'Actions' dropdown, select the Action which defines what the automation will do. Either select an automated email or SMS to be sent or have a task created.
-
Once an action is selected, the 'Template' dropdown will appear. Click on it to select the message template that will be used for this automation.
-
Use the {InvoicePDFLink} (SMS and email) or {InvoicePDFAttachment} (email only) in your communication templates to generate and add a receipt pdf link or pdf attachment to the automated message.
-
An automation message will be sent to the invoice payee (which can be the client themselves, or their contact or a third party). You can view the sent message in the payee profile > Communication > Activity.

-
- If you selected a Task action, in addition to selecting a communication template, you can also add an internal note for your team in the Task Details field. The automation task will appear in your main Tasks dashboard and will be visible to all users.
-
You can add another action by clicking the '+ AND' button and selecting an action then template. You can add as many additional actions as needed.
-
Save the changes to finish creating the Automation.
-
Once the Automation is created, it will be triggered for all fully paid invoices that meet the criteria you set up.