Troubleshooting Internet Connection Issues
Learn how to troubleshoot common internet problems affecting your Zanda access, including resetting your modem and running ping tests.
Zanda is a web-based system which means you’ll need an internet connection to access it. In this guide, we will show you how to troubleshoot some common internet problems.
In this article:
- Is it Everyone or Just Me?
- Try A Different Internet Connection.
- How to Check Your Internet Connection Speed.
- How to Reset Your Modem.
- How to ‘Ping’ Our Servers.
- How to Do A Traceroute.
- Try a Different Browser.
Is it Everyone or Just Me?
If you’re getting an error that says ‘request timed out’, this may mean that Zanda is experiencing a problem and is unreachable. This is very rare but to confirm if this is the case, visit isup.me and type in ‘my.zandahealth.com’ / 'us.zandahealth.com’ or 'uk.zandahealth.com’ (depending on your region) on the text bar to check the status.

It will confirm if Zanda is unresponsive for everyone or just you. Like this:

If it is unresponsive just for you, contact your internet services provider.
Try A Different Internet Connection
If available one of the quickest and most reliable way of checking if your internet connection is impacting on your use of Zanda is to test on a different internet connection altogether.
A few ways to switch to another internet network are:
- If you have a 3G or 4G data plan, turn on your phone’s hotspot and connect your PC to it
- If your clinic has multiple internet connections, try switching yours to another one
- Switch to a different internet service provider altogether
How To Check Your Internet Connection Speed
An internet speed test is a very basic test of internet performance. It tells you if your computer is able to access the internet, and the speed at which it can upload and download data to the speed test server.
Here are two commonly used websites for testing your internet speed:
Fast:
Fast.com is the quickest and easiest internet speed checker made by Netflix. All you have to do is go the website and it will automatically check your internet speed.
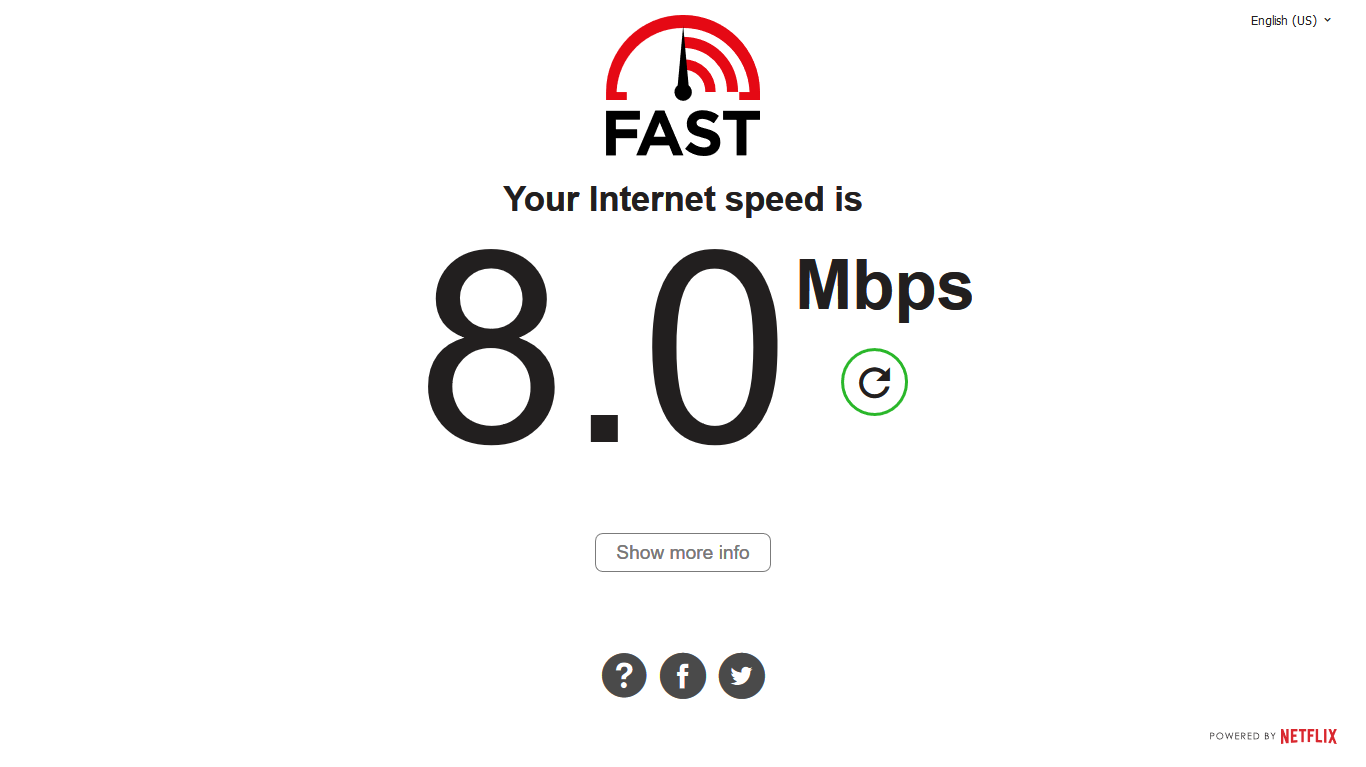
If you want a more advanced internet speed checker, this is it. Here, you will see your download and upload speed individually, along with your ping.
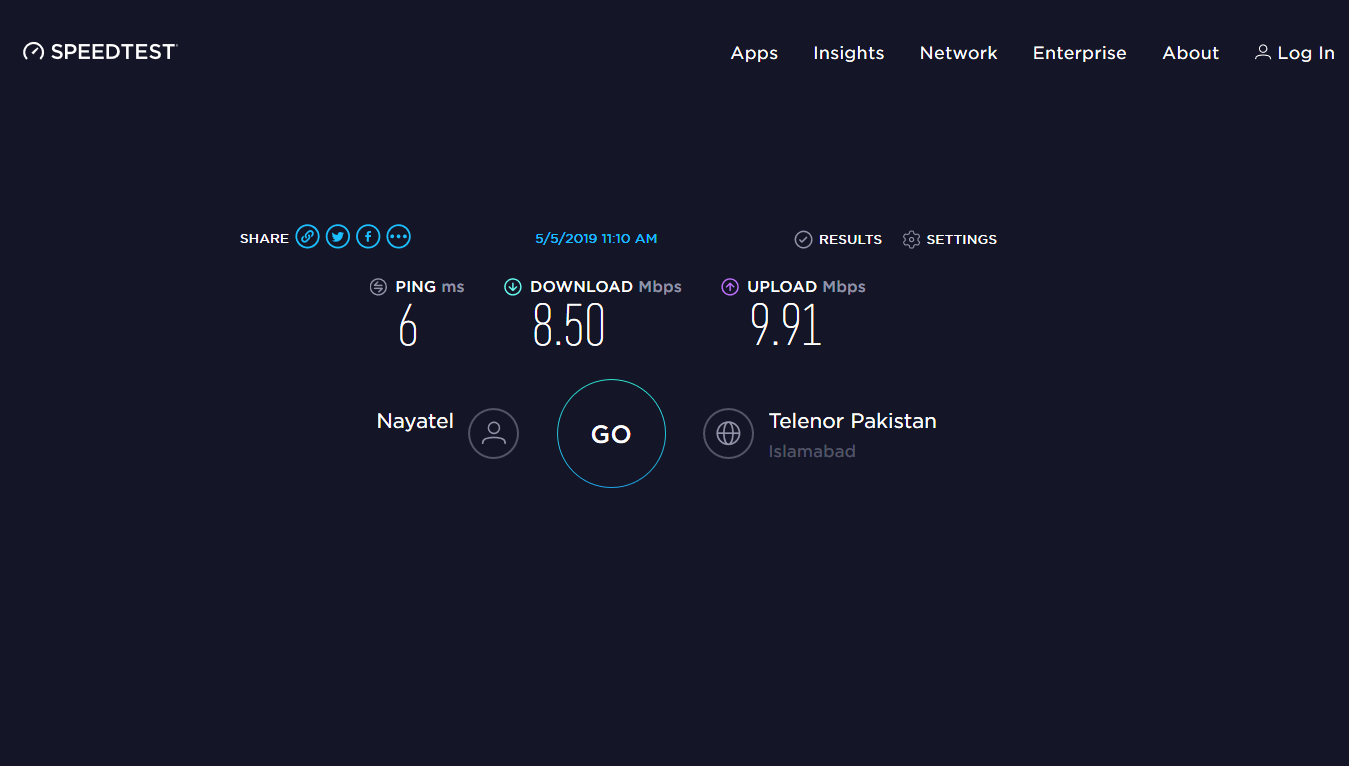
Average internet speeds in Australia / NZ, UK and USA range typically fall in the following ranges:
- Download: 35Mbps - 117Mpps
- Upload: 10Mbps - 40Mbps
Zanda does not require a fast internet connection to work - connections with a download speed of 5Mbps and upload speeds of 2Mbps are normally ok. If your internet connection is slower than this then you might notice that Zanda is slower to navigate and use.
If your internet speed is ok, it means the problem may not be coming from your internet provider. In this case, you can move on to the next step.
How To Restart Your Modem
Oftentimes, your modem device might be the real culprit. Restarting it may solve your internet problems.
Here’s how:
- Unplug any ethernet cables attached to your modem. Also, disconnect it from the power source.
- Do… nothing. Wait 2 minutes for it to clear its cache.
- Plug the modem back into its power source and wait for it to light up.
Once done, try accessing Zanda again.
How To ‘Ping’ Our Servers
A ping test is a great way to check if your computer is able to reach the Zanda servers and if Zanda is responding to your computer’s connection requests.
A ping test involves your computer sending a few data packets to a web address (in this case, ‘my.zandahealth.com’ / 'us.zandahealth.com’ or 'uk.zandahealth.com’ (depending on your region)) - and measures the speed at which these packets are sent and received.
How To Do A Ping Test on Windows
- Press the Windows + R keys to open the run dialogue box. Type in CMD and press Enter.
- In the Command Prompt window, type in ‘ping my.zandahealth.com’ without quotation marks.
- Press Enter to run the command and start the ping test.
How To Do A Ping Test on Mac
- Press the Command + Space keys to open Spotlight. Type in 'Network Utility' and open the app. Then click on Ping.
- In the first field where it says ‘Enter the network address to ping.’, type in ‘my.zandahealth.com’ without quotation marks.
- Next, click on ‘Send only 10 pings’ and enter any number from 5 to 10 in the field.
- Press the Ping button to run the test.
Once the test runs, you should come up with results that look something like this:
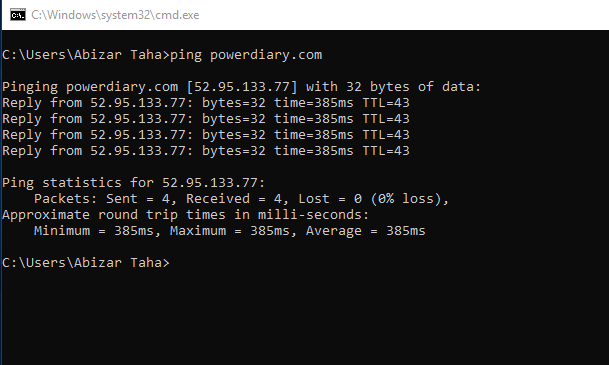
Under Ping Statistics, you can see that 4 data packets were sent and 4 received with 0% loss.
If you get different results i.e. 75% loss or more - it usually indicates there is something wrong with your internet connection; In this case, contact your Internet Service Provider for further guidance.
If you’re getting an error that says ‘request timed out’, this indicates that either Zanda itself is not responding to server requests (i.e “is down”), or that there is a fault with your internet provider’s network preventing your computer from reaching the Zanda servers. To confirm if this is the case, visit isup.me and type in my.zandahealth.com on the text bar.
How To Do a Traceroute
The traceroute command will show you how your IP data packet travels - and which ‘stops’ it takes till it reaches its destination i.e. ‘my.zandahealth.com’ / 'us.zandahealth.com’ or 'uk.zandahealth.com’ (depending on your region). Each stop the data packet takes is called a ‘hop’.
The first hop will be your IP address, the second will be your ISP and so on. When diagnosing internet problems you ISP may ask you for this information.
Here’s how to do a traceroute test on both Mac OSX and Windows.
How to do a traceroute test on Windows
- Press the Windows + R key to open the Run window. Type in CMD and press Enter.
- Type in ‘tracert my.zandahealth.com’ without quotation marks and press Enter.
- Wait for a few minutes until the test is complete.
How to do a traceroute test on Mac
- Press the Command + Space keys to open Spotlight. Type in 'Network Utility' and open the app. Then click on Traceroute.
- In the first field, type in ‘my.zandahealth.com’ without quotation marks.
- Click on the Trace button to run the test.
You should see results that looks something like this:
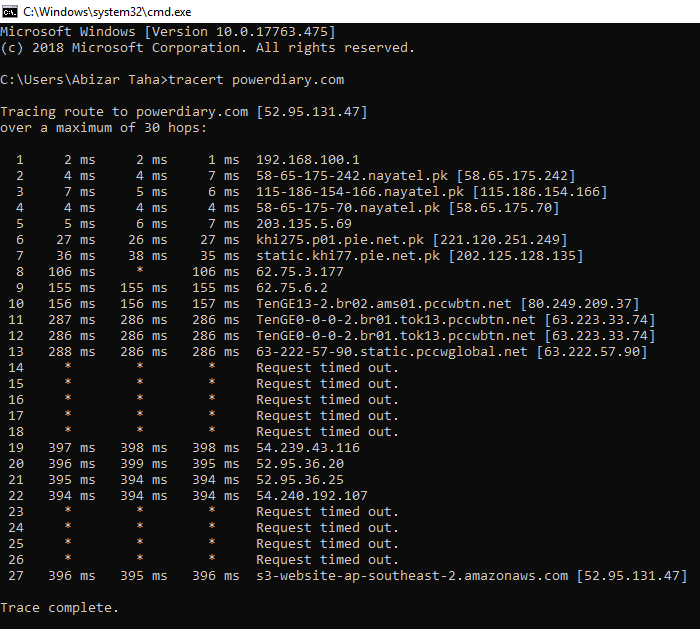
With this test ‘ request timed out’ errors that occur in between hops can usually be ignored.
The primary thing you should look out for is abnormally large increases in latency at the end hops. In the above example, things are fairly normal with the latency stabilizing between 394 ms to 397 ms at the end.
This means that the data packet successfully moved from the first hop to the last - and that the network connection is working well. But if it doesn’t and you have latency problems - or it says a connection ‘timed out' at the end, it means there are network problems.
Hint 💡
Show these results to your internet service provider’s customer service. They will make it clear to you where the connection problem exactly is.
Try A Different Browser
If there are no internet problems, the issue may be with your browser instead. One such reason might be that the browser you are using is incompatible.
To test this, try another browser on your computer. Some popular options to try include:
- Google Chrome (Recommended)
- Mozilla Firefox
- Safari (Download from the Mac app store)
Download any of these three browsers on your computer that you aren’t already using - and run Zanda on it as a test. If it works well, it suggests the problem lies with your previous browser, not your internet. If you prefer to continue using your old browser try uninstalling it and then reinstalling it again.