Streamline profile management with the Zanda Bulk Update feature. Learn how to update statuses, communication preferences, classifications, and more for multiple profiles simultaneously.
Zanda Bulk Update functionality helps to update all types of profiles in bulk, rather than one by one, anytime you need. Here's what can be updated:
- Client Status;
- Receives Marketing (communication opt-in/out);
- Add classification;
- Remove Classifications;
- Primary Practitioner;
- Assigned Practitioner.
Tip: To access and action the bulk update feature, a user will need the following permissions:
- Setup and Configure Zanda
- Communication Menu
- People Menu (to update client, contact and shared profiles)
- Access All Referrer and Third Party Profiles (to update referrers and third parties)
- Can Change Assigned Practitioners For All Clients (to complete the Primary and Assigned Practitioner updates)
User permissions are managed in Settings > Team > Users
You can find this feature in Tools > Bulk Update:

Explore the various profile settings available within the Bulk Update feature and learn how to effectively use this functionality.
In this article:
- Using Advanced Search Filters to Select Profiles
- Updating Specific Fields for Selected Profiles
- Archiving and Deleting Selected Profiles
How to Use Advanced Search Filters to Select Profiles
Once you are on the Tools > Bulk Update page, you will see the Advanced Search filters that will help you to select the profiles that require updating.1. First, you can select which of the profiles to select according to their Role: Client, Referrer, Contact, or Third Party, or any combination of more than one Role.
2. Then, make a selection of the relevant filters. While a majority of the filters and fields on the advanced search are fairly straightforward (first name, last name, telephone, email etc.), some might not be as immediately obvious.
- Filtering by Practitioner Type
It is possible to generate a list of clients based on available practitioner types and their relationship to client profiles.
-
- Primary Practitioner: a practitioner that is set as a Primary Practitioner in a client profile > Admin Manage page.
- Assigned Practitioners: practitioners that are set as Assigned Practitioners in a client profile > Admin Manage page.
- Appointment Practitioner: a practitioner who provided appointments to the clients which will be included in the list.
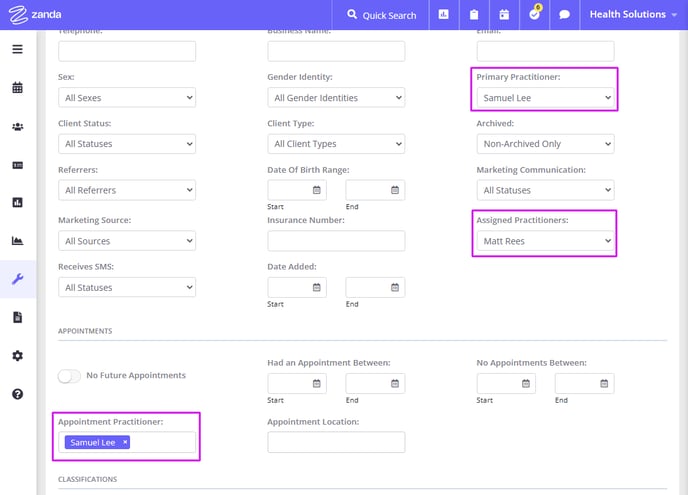
- 'Had an Appointment Between' and 'No Appointments Between'
These two filters can be extremely powerful if you're looking for information specific to a client's activity within your business.
For example, you might want to find a list of all clients who have had an appointment this year but don't have an appointment booked for the future. To do this you would simply set the 'Had an Appointment Between Dates' to the 01/01/2022 to today's date and then toggle the 'No Future Appointments Slider':

- Using Multiple Filters to Refine Search Results
You are able to use all of these filters in conjunction with each other. This means that you can refine the results of the search down to refine a specific list of results. For example, you might want to run the above search but only look for results relevant to a specific practitioner and clients with a particular classification applied. In this case, you would set the above filters up and then simply select the relevant classification (or classifications) and the practitioner that you're wanting to report on.
3. Once the roles and filters are selected, click on the Get Clients button to generate the list of profiles to be updated.
How to Update Specific Fields for Selected Profiles
1. When the list is ready, tick the boxes in front of client names to select all or some of the listed profiles that you wish to update:

2. Under the generated list of Profiles, you will see the section that allows you to select which profile fields to update.
3. Select a field you'd like to update
4. Select the item you'd like to be updated for all profiles
5. Click Update.

Note💡
You can update one field at a time. To update other fields, repeat the above steps.
How to Archive and Delete Selected Profiles
- Repeat the above steps to generate a list of profiles you'd like to archive or delete.
- Make sure you ticked the boxes to select which profiles to archive or delete.
- Click on the Archive or Delete* button and follow the prompts to confirm the action.

*Important
- You can unarchive a profile at any time.
- A deleted profile is flagged for deleting by the system, and you have a grace period of 48 hours to restore a profile that was flagged for deleting. After that time, the profile will be deleted without an option to restore.