Discover how to use diagnosis codes in Zanda to enhance record-keeping and invoicing. Learn to create, apply, and manage diagnosis codes efficiently.
Zanda enables you to use diagnosis codes as a tool to make records of diseases, disorders, symptoms, and other reasons for patient encounters, in client profiles and invoices.
You can watch this video to get an overview of the feature:
Watch The Video
This article also shows you all there is to know about how to use the Diagnosis Codes feature. Let's read on!
- Diagnosis Code Types
- Diagnosis Code Lists
- Applying Diagnosis Codes to Clients
- Applying Diagnosis Codes to Invoices
- Hiding/Removing Diagnosis Codes From Invoices
How to View, Create and Update Diagnosis Code Types
Each Zanda account is equipped with the default preset list of ICD-10 codes but you also have the ability to add lists of other diagnosis code types you use when working with clients.
Please Note
ICD-10 codes are integral to every Zanda account and cannot be deleted or deactivated, as they are included by default.
First, you need to add a new custom Diagnosis Code Type, as instructed below:
- Navigate to Settings → Session Notes → Diagnosis Codes.
- Select Diagnosis Code Types.
- To add a custom code type click on +Add Diagnosis Code Type;

- Type in its Item Name and Save.

The new custom Diagnosis Code Type is created!
Important
The system will not allow you to create duplicate code types. If you try to create a code type with the same name as an existing code type, the error notification will pop up informing you of this being a duplicate. If you do not see the duplicate code type in the list, toggle on the Show Inactive switch to view the list of inactive code types and activate the one you would like to be able to use.
How to View, Create and Update Diagnosis Code Lists
- On the Settings → Session Notes → Diagnosis Codes → Diagnosis Code List page, you will find the lists of default codes. While you are not able to make changes to these lists, you can use the provided filters to search for the existing codes by their Item Names and Description and filter the default codes lists by Code Type:

- Using the Custom Codes feature, you will be able to create and update lists of custom codes:
- Navigate to Settings → Session Notes → Diagnosis Codes → Diagnosis Code List and select CUSTOM CODES.
- Click on +Add Custom Diagnosis and type in their Item Name and Description. Select the Code Type this code is for.
- Save the changes.
-
Repeat the above steps for each code in the list.
Important
Remember, duplicates are not allowed!
Use the provided filters to search for the existing codes by their Item Names and Description and filter the default codes lists by Code Type.
How to Apply Diagnosis Codes to Clients
- Once you have set up the diagnosis codes you would like to be able to use, you are ready to start applying them to Client Profiles. Here is how:
- Navigate to Client Profile → Records → Diagnoses;
- Click on the +Add Diagnosis button;
- Fill out the fields as required;
- Save.

Hint 💡
- Make the main diagnosis Default - this way it will appear on all client invoices automatically.
- If a diagnosis code you need to use is not available, click on the Add New Diagnosis Code link and follow the steps provided above for adding a new custom code. We have this short video that demonstrates this function:
- When a diagnosis is applied to a client, you will be able to edit its fields, but not delete or deactivate.
- This is to ensure client data integrity and keeping records of changes to diagnosis codes.
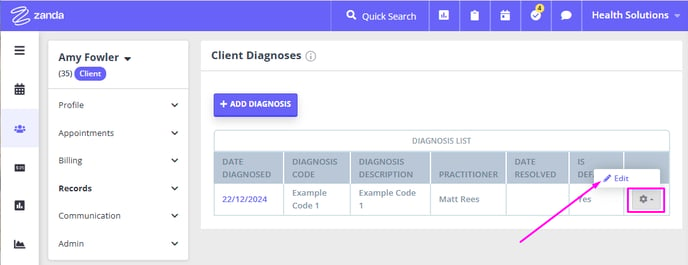
How to Apply Diagnosis Codes to Invoices
- When diagnosis codes are added to a client profile, they become available to be used on this client's invoices.
- Invoice Item line will include a column for Diagnosis where the default diagnosis code will be applied automatically.
- You will also be able to add more diagnoses if they are set up in this client's profile and are applicable to the invoice you are creating.

- This is how the Invoice PDF output looks when diagnoses are applied:
- Diagnoses table lists all diagnoses that are applied to this invoice, with their codes and descriptions.
- The number in the Dx column corresponds to the numbers in the Dx column included in the invoice Items table:

How To Remove/Hide Diagnosis Codes From Invoices
If a client profile does not have a diagnosis code added, the diagnosis codes column will not appear in the invoices for that client. However, if you've added the diagnosis codes to a client profile, and would still like to hide it from showing on invoices, please follow the steps below:
- Go to Settings → Billing → Invoices.
- Turn off the 'Show Diagnosis on Invoices' switch.
- Click Save Changes.

As a result, you will be able to record diagnosis codes in client profiles, but they won't show on invoices anymore.
