Learn how to efficiently zip and split large files using 7-Zip on Windows or Keka on Mac for easy storage and sharing, ensuring smooth Zanda imports.
Efficiently managing large files is essential for effective storage and sharing. This helpdesk article provides guidance on how to zip files using 7-Zip on Windows or alternatively, Keka on your Mac and (please note that there are other options available, and these are just examples, offered as freeware at the time of writing).
Additionally, we'll explain how to split those files into manageable segments when needed.
Splitting Files becomes necessary when zipped files exceed 50 GB in size, as 50 GB is the maximum file size that can be shared for importing directly using your Zanda Account via Setup > Data Import.
This article covers:
Zipping and Splitting Files with 7-Zip on Windows
Windows (Using 7-Zip):
- Download and Install 7-Zip:
- If you don't already have 7-Zip installed on your Windows computer, you can download it from the official website and follow the installation instructions.
- Navigate to the Folder:
- Locate the folder containing the files you want to zip and, if required, split.
- Select Files:
- Select all the files and folders you wish to include in the zip archive. To select multiple files, hold down the "Ctrl" key while clicking on each file.
- Right-Click and Zip with Manual Splitting:
- Right-click one of the selected files.
- From the context menu, hover over "7-Zip," and select "Add to archive."
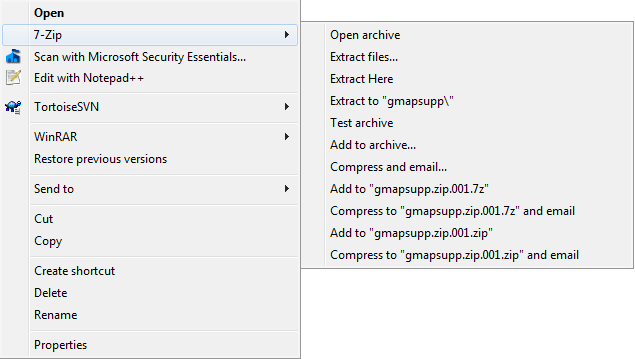
- Configure Split Size:
- In the "Add to Archive" window, edit the Archive name (by default saved to the same folder).
- Ensure the Archive format is Zip and Compression level is Normal
- If you want to split the compress files into several small files then set Split to volumes, bytes to file size you want (e.g. 10MB).
- Add any other special settings such as passwords etc, ...
- Click "OK" to create the zip file/s. The segments will be saved in the same location as the original zip file.
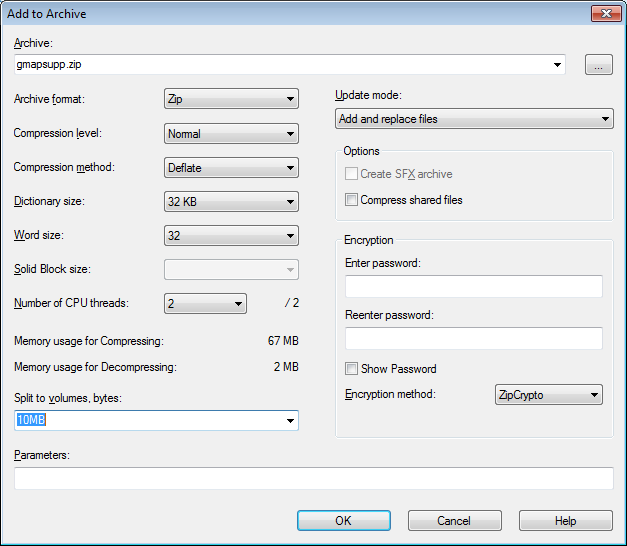
- Wait for the zip files to be created.
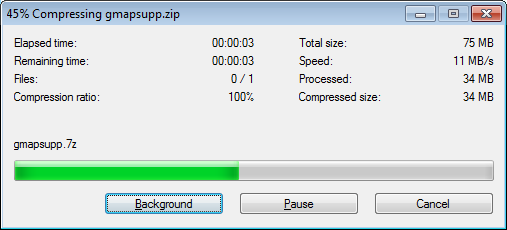
- Once complete you will see a list of files in your folder with the suffix .zip or .001, .002 etc.
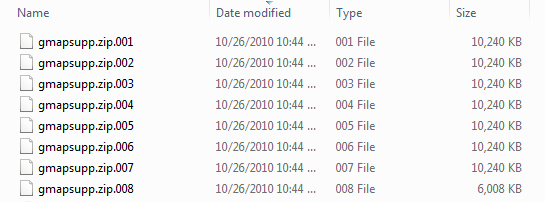
9. You can then share all of these files with us, and then our team will merge and import them for you.
Zipping and Splitting Files with Keka on Mac
Mac (Using Keka):
- Download and Install Keka:
- If you haven't already, download and install Keka from the official website. Follow the installation instructions to set it up.
- Open Keka:
- After installation, open the Keka application.
- Configure Keka for Splitting Files:
- Before you begin, make sure Keka is set up to split files as needed:
- Click on the Keka icon in the menu bar at the top of your screen (near the clock).
- Select "Preferences."
- In the Preferences window, go to the "Extraction" tab.
- Under the "Split" section, select your desired segment size from the dropdown menu. For files exceeding 50 GB, choose a smaller segment size, like 4 GB or 2 GB.
- Click "Save" to apply the settings.
- Before you begin, make sure Keka is set up to split files as needed:
- Zip and Split the Files:
- To zip and split your large files:
- Navigate to the folder containing the files you want to zip and, if needed, split.
- Select all the files and folders you wish to include in the zip archive.
- Right-click on one of the selected items.
- From the context menu, select "Compress [X] items" (where [X] represents the number of selected items).
- Keka will automatically create a zip archive with the selected items.
- Choose a destination for the zip file and click "Save."
- To zip and split your large files:
Accessing Split Zip Segments on Mac:
To access and share the split zip segments on Mac, simply double-click on the first segment (e.g., filename.zip.001). Keka will automatically detect the other segments and combine them to extract the original files.
By following these steps on both Windows and Mac, you can effectively zip and, when necessary, split large files for efficient storage and sharing with us for import into your new Zanda Account. This process ensures that even files exceeding 50 GB can be managed effectively.