Adding and Editing Practitioners
Learn how to manage practitioner calendars in Zanda. Add, edit, and customize practitioner profiles, set availability, and handle deactivation/reactivation seamlessly.
Each person taking appointments in your business should have their own calendar. Having access to a practitioner's calendar gives a user the ability to manage their own practice through Zanda. Your calendar will enable you to:
- Schedule your own appointments (both personal and clients).
- Generate invoices in your name billed to your clients.
- Make yourself available for online bookings via the Client Portal.
... and more.
You can create as many practitioners in your account as you need, and your subscription level will automatically adjust to the correct plan.
Watch Our Video Tutorial:
Read The Article:
In this article:
- Adding a New Practitioner
- Edit an Existing Practitioner
- Understanding Practitioner Settings
- Deactivate and Reactivate a Practitioner
Adding a New Practitioner
You should create a practitioner's calendar for every practitioner in your clinic.
Here’s how you can easily create a practitioner in Zanda:
1. Navigate to Settings > Teams > Practitioners using the main menu of Zanda.

2. Click + Add New Practitioner.

3. Enter the details of the new practitioner.

This includes the name, email and mobile number, plus other information you’d like to add.
4. Click Save.
Note💡
US users are able to add a Practitioner's Tax ID and NPI numbers, Taxonomy Code and Claiming Code Modifiers on this page as well. This is used for insurance claims if you use the Claiming feature.

Editing An Existing Practitioner:
Here’s how you can easily edit a practitioner's calendar in Zanda:
1. Navigate to Settings > Teams > Practitioners using the left-hand menu of Zanda.
2. Click the practitioner name to open their profile and edit their details.

3. On the Details page, you can edit the basic information of the practitioner, such as email, phone number and extra invoice text. You can also update the profile picture as well.
Pro-tip💡You may need to resize your Logo image for the best fit. There are some free online tools that you can use, for example, Adobe here. At the Resize step in the Resize For field, please select Custom from the dropdown, and then type the desired Width dimensions. The Height will update automatically.

4. Click Save once you have edited the practitioner and made changes to the settings.
Understanding Practitioner Settings
On the top-left corner, there is a menu that lets you adjust advanced settings. In the section below, you can learn what settings are available in each section.

Here’s a brief explanation of the different settings available to you when you create/edit a practitioner.
Details

Here you can add the basic information for a practitioner. This includes info like:
- Name, Shortened Name and Real Name.
- Mobile Number and Email Address
- Provider Type and Job Title
- For US-based practitioner: Tax ID and NPI numbers, Taxonomy Code and Claiming Code Modifiers to be used in the billing and claiming feature.
- Custom Invoice (To display on invoices generated for that practitioner). Once the text is saved here, it will appear on all generated invoices, including the already created past and future dated, when invoices are printed or emailed.
- Appointment Info (To add custom information for the practitioner that only the account users can view)
- Additional Client Portal Information: will be displayed on your client portal; use to provide more information about the practitioner to your clients.
In addition, you can also change the profile picture for the practitioner as well.
Note
The 'Delete' button will let you delete a practitioner profile that has no data associated with it (i.e. a profile that never had any clients or appointments linked). If there is any data associated with a practitioner profile, you will be able to make it inactive by turning off the 'Active' toggle at the top-right on the Details page.
Settings
Here you can configure how a practitioner's calendar operates in Zanda.

This includes settings like:
- Default for New Clients: when this is on, this practitioner will be a default practitioner option for new clients when they are manually created by account users. This calendar will also be automatically applied as a client's default practitioner to new clients who register online via your Client Portal without making a booking. There can only be one default practitioner in the account.
- Show client’s DOB on Invoice: This will display a client’s date of birth on any invoice generated through Zanda.
- Default Location For Unavailable Times: If you have multiple branches, you can choose what default location will be displayed when creating an appointment through that practitioner's calendar.
- Services Available on Client Portal: This setting will take you to the Services page where you can add services to the client portal.
- If Client Sends Non-Standard Reply to Reminder Forward to Practitioner: The messages clients send you in response to your appointment reminders can be forwarded to an email or phone number of your choice.
Important
Standard SMS charges will apply if you select to forward to mobile.
A dedicated Toll-Free Number (TFN) is required to send/receive SMS messages in the USA, Canada, Puerto Rico, Bahamas, Jamaica, Costa Rica, and Barbados. For more details, please click here.
- If Client Cancels Via SMS Reply Notify Practitioner: With this setting, you can choose where Zanda should notify you if a client cancels an appointment with you.
- If User Books New Appointment Notify Practitioner: With this setting, you can choose an SMS or email template that will be sent to the practitioner when an account user creates a new appointment in their calendar. You can create an SMS or Email template to be used with this setting in Tools > Communication > Templates.
Insurers
This is where you can add details of insurance providers in your country. Simply click on +Add Insurer and fill in the details of the insurer you’d like to add.

Calendar Sync
This is where you can connect your Zanda calendar to your Google Calendar or Outlook Calendar, so all your appointments also show on those calendars.
- Select 'Google Calendar' and click 'Connect To Google' button and sign in with your Google Account.

- Select 'Outlook Calendar' and click 'Connect To Outlook ' button and sign in with your Outlook Account.
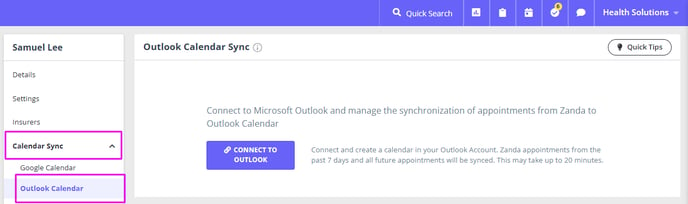
Online Payments
Each practitioner profile can be connected with their own Stripe account for processing online payments directly into this practitioner's bank account.

Zoom BYO Integration
Here, each practitioner can connect their calendar with their own Zoom account for providing Telehealth appointments via Zanda.

Available Services
This is where you choose what services you want to show on your Client Portal so clients can book appointments with you on their behalf.
Note: You’ll only be able to see the services that you’ve already entered in Zanda.
Availability
Here you can set your availability for your practitioner so clients can see when to schedule appointments with you. Simply click on +Add New Availability to create a schedule for your calendar.

Deactivating and Reactivating a Practitioner
Here’s how you can deactivate an existing practitioner:
1. On the left-side menu, navigate to Settings > Teams > Practitioners.
2. Here, you’ll see a list of all your practitioners in your account. Click the name of the practitioner you’d like to deactivate.

3. On the main details page, you’ll find the Active toggle. Turn it off to deactivate the practitioner.

4. Click Save.
To reactivate a practitioner you deactivated:
1. Navigate to Settings > Teams > Practitioners.
2. Turn on the Show Inactive switch on the top-right corner of your screen. You will see a list of inactive practitioners greyed out.
3. Click the practitioner you’d like to activate.

4. On the main details page, you’ll find the Active toggle. Turn it on to reactivate the practitioner.
5. Click Save.
