Learn how to clear your browser's cache, cookies, and history to improve performance and resolve issues in Chrome, Firefox, Edge, and Safari.
Important
Please note that clearing your browser's cache, cookies and history may remove data that you wish to keep (such as remembered passwords and autofill data).
Your browser is responsible for connecting you to the internet so that you can access sites such as Zanda. It also has some say in how websites are displayed and loaded.
Sometimes you may need to update your browser to the latest version or clear the history and cache to help solve local performance issues. This article explains how for each of the commonly used browsers. If you're not sure what browser you are using, this website can help. It will also tell you if your browser is up to date. If your browser is not up to date please update it before continuing.
You should clear your web browser's cache, cookies and history periodically in order to prevent performance issues. We also suggest that users clear their cache, cookies and history in circumstances where a feature may not be working in Zanda as intended.
In this article: clearing the cache, cookies and history for:
For desktop browsers, to quickly open menus used to clear your cache, cookies, and history, ensure that the browser is open and selected, and press Ctrl-Shift-Delete (Windows) or Command-Shift-Delete (Mac) simultaneously. If this doesn't work, follow the instructions relevant to your browser below.
Chrome
On a desktop device:
- In the browser bar, enter:
chrome://settings/clearBrowserData
- At the top of the "Clear browsing data" window, click Advanced.
- Select the following:
- Browsing History
- Download History
- Cookies and other site data
- Cached images and files
From the "Time range to clear" drop-down menu, you can choose the period of time for which you want to clear cached information. We recommend that you select Everything.
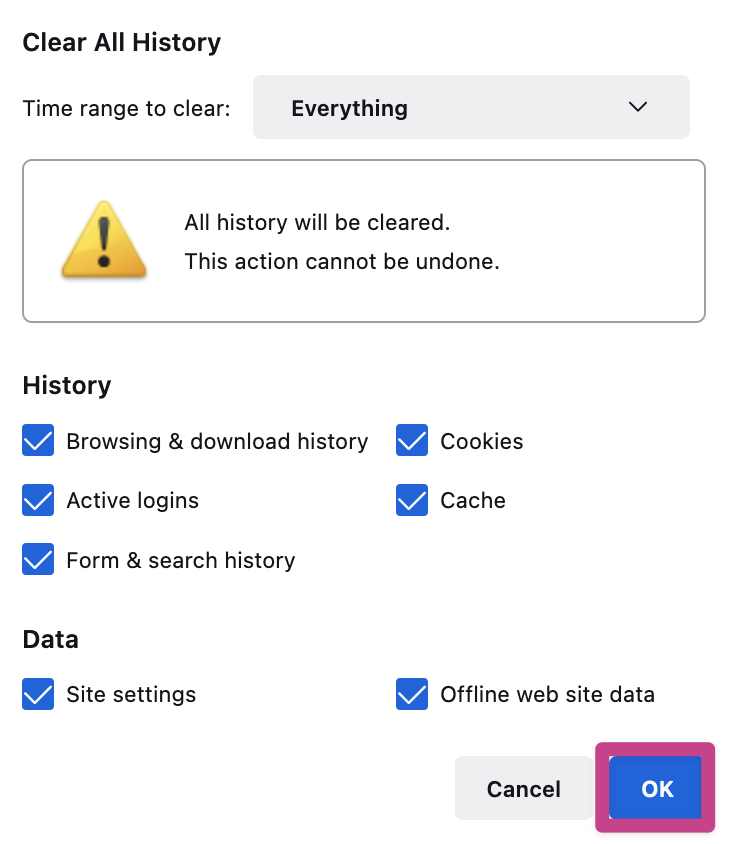
- Click OK.
- Exit/quit all browser windows and re-open the browser.
- On your Android phone or tablet, open the Chrome app .
- At the top right, tap More .
- Tap History. Clear browsing data.
- At the top, choose a time range. To delete everything, select All time.
- Next to "Cookies and site data" and "Cached images and files," check the boxes.
- Tap Clear data.
Firefox
On a desktop device:
- From the History menu, select Clear Recent History.
If the menu bar is hidden, press
Altto make it visible. - From the Time range to clear: drop-down menu, select the desired range; to clear your entire cache, select Everything.
- Next to "Details", click the down arrow to choose which elements of the history to clear; to clear your entire cache, select all items.
- Click Clear Now.
- Exit/quit all browser windows and re-open the browser.
On a mobile device:
- Tap the menu icon located at the top right corner. This is the icon with 3 bars. On older Android devices you'll have to press the hardware menu key and then tap More.
- Tap Settings.
- After that, you will be taken to the settings screen. In the settings screen, look under the section Privacy & Security and select Clear private data.
- You will then be taken to a list of what can be cleared. Select the following 2 for deletion:
- Cookies & active logins
- Cache
- After those have been selected, tap the Clear data button to actually clear the cache and cookies.
Microsoft Edge
On a desktop device:
- In the top right, click the Hub icon (looks like a star with three horizontal lines).
- Click the History icon (looks like a clock), and then select Clear all history.
- Select Browsing history, then Cookies and saved website data, and then Cached data and files. Click Clear.
- After the "All Clear!" message appears, exit/quit all browser windows and re-open the browser.
On a mobile device:
- Open the Edge app, tap Menu (the three dots at the bottom of the screen), and select Settings.
- Tap Privacy and Security > Clear browsing data.
- Select Cached images and files, then tap Clear data to delete your Microsoft Edge cache on Android.
Safari 15 and later
On a desktop device:
- From the Safari menu → Preferences → Privacy and then click Manage Website Data.
- Filter the list to include only "zandahealth.com" click Remove then Done.
- Go to Safari → Quit Safari or press
Command-Qto exit the browser completely.
On a mobile device:
- Go to Settings > Safari.
- Tap Clear History and Website Data.
Clearing your history, cookies and browsing data from Safari won't change your AutoFill information.
When there’s no history or website data to be cleared, the button to clear it will turn grey. The button may also be grey if you’ve set up web content restrictions under Content & Privacy Restrictions in Screen Time.
Important
Please note that if you are using Internet Explorer we strongly recommend upgrading to a modern browser. ( Microsoft ended support for Internet Explorer versions prior to version 11).
We recommend Google Chrome or Mozilla Firefox for accessing Zanda.