Learn how to enable your camera and microphone for Zanda Telehealth sessions on different browsers.
If you are unable to get the audio and video working when starting a telehealth session, it might be because your browser doesn’t have access to your computer’s microphone and camera.
In this short guide, we will show you how to enable these permissions in Chrome, Firefox, Safari and Microsoft Edge browsers.
In this article:
- Allowing Zanda to Use Your Camera and Microphone
- How to manually give access for Zanda to use your camera and microphone for:
Allowing Zanda to Use Your Camera and Microphone
In most cases, giving Zanda access to your camera and microphone is very easy. These steps will show you how:
1. Login to your Zanda dashboard. In the calendar, click on the client appointment with whom you’d like to start a Telehealth session.
2. In the Appointment Settings Panel, click on the client name.
3. Under Appointments, click on Telehealth.
4. Click Start Telehealth Session.
5. Your browser will prompt you to allow access to your microphone and camera. Simply click Allow.
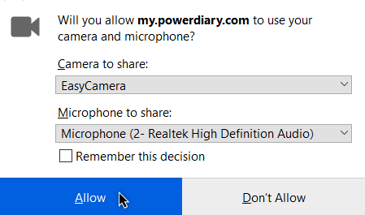
This will start the telehealth session. This process works for Chrome, Firefox, Safari and Edge.
But if for some reason, you don’t get this pop-up, read on ahead to learn how you can manually give your browser access to your microphone and camera.
How to Give Chrome Access to Your Camera and Microphone
1. Click on the hamburger menu (represented by three vertical dots) on the top-right corner.
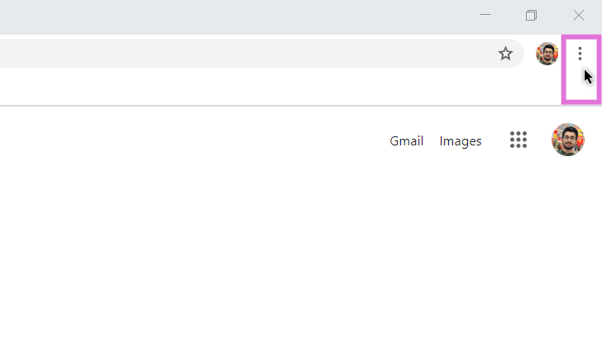
2. Click Settings.
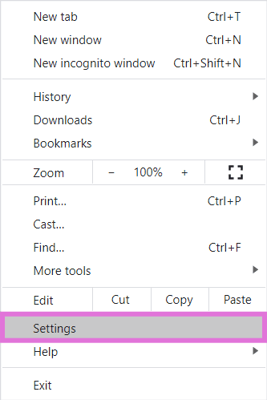
3. From the left-hand menu, click on Privacy and Security.
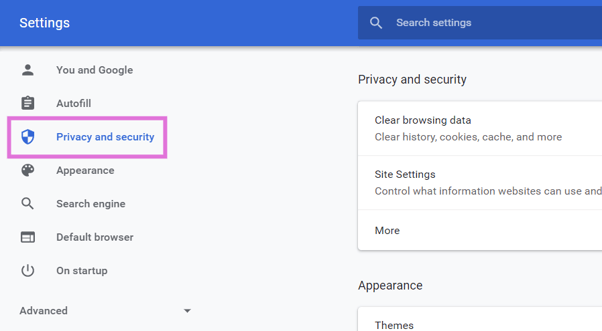
4. Under Privacy and Security, click on Site Settings.

5. Under Permissions, you will find Microphone and Camera.
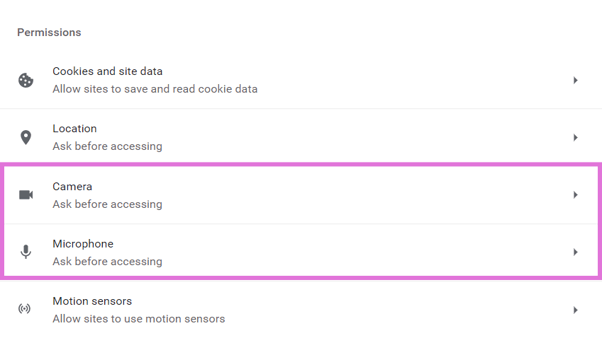
6. Click on Camera and toggle the switch next to Ask Before Accessing (recommended) to ON.
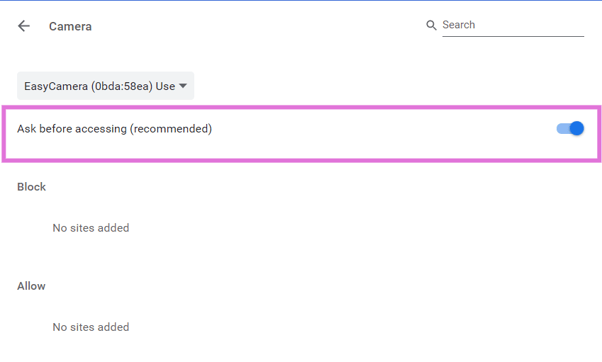
7. Repeat the same process with Microphone as well.

2. Click Options.
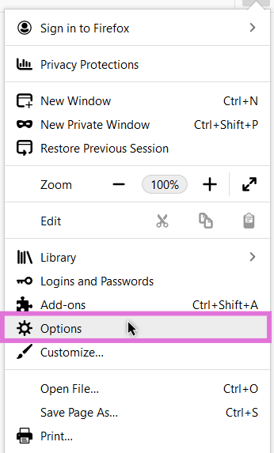
3. From the left-hand menu, click on Privacy and Security.
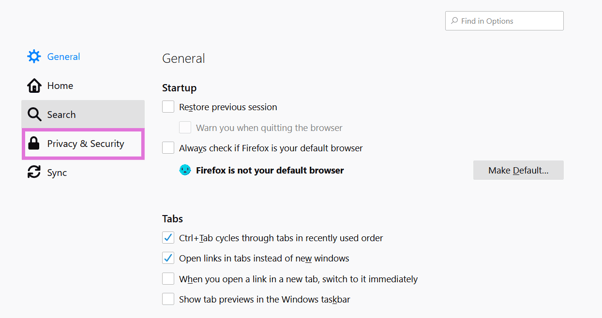
4. Scroll down until you see the Permissions section.
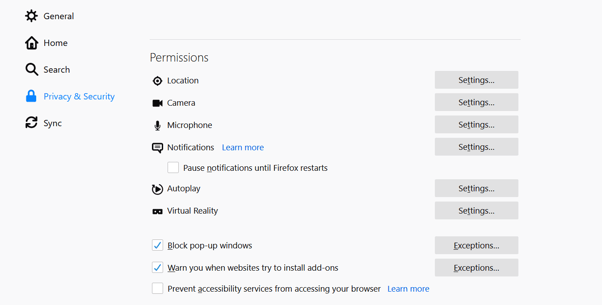
5. Under Permissions, you will find Microphone and Camera. Click on Settings on the right side of Camera.
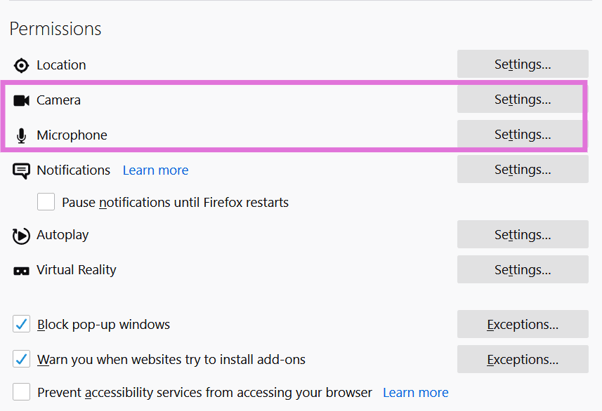
6. In the pop-up window, in the bottom-left corner, make sure the checkbox labelled Block new requests asking to access your camera is unticked.

7. Repeat the same process with Microphone as well.
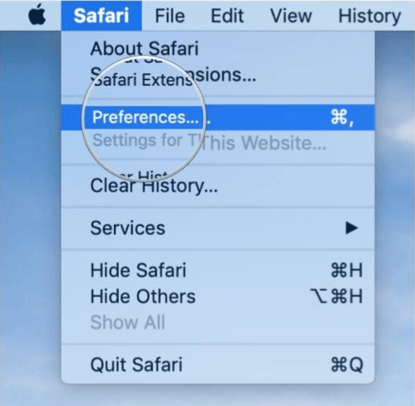
2. Click on Websites.
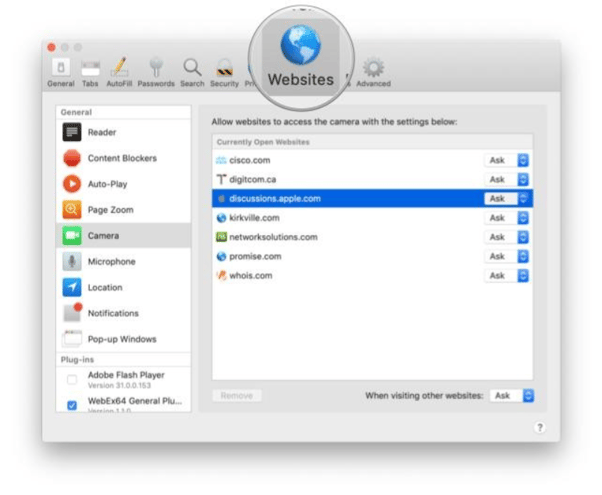
3. Under General, you will find Microphone and Camera. Click on Camera. In the pop-up window, in the bottom-right corner, click on the pop-up menu labelled " When visiting other websites". From the options, choose Ask.
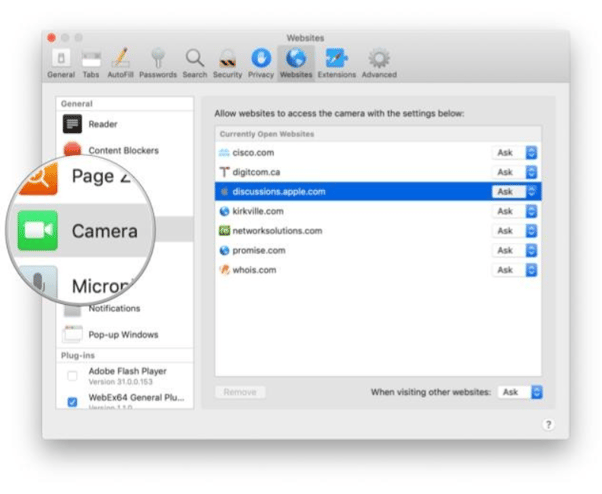
4. Repeat the same process with Microphone as well.
How to Give Microsoft Edge Access to Your Camera and Microphone
1. Click on the hamburger menu (represented by three horizontal dots) on the top-right corner.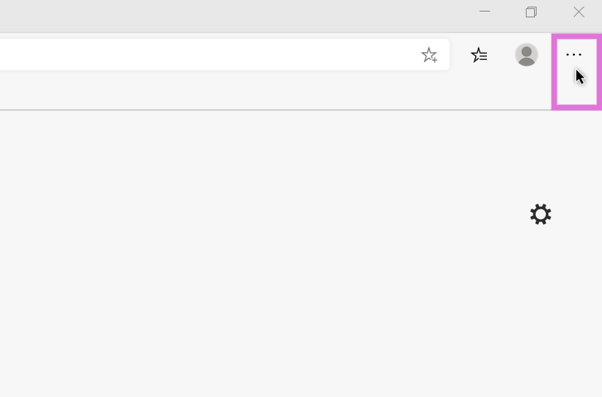
2. Click Settings.
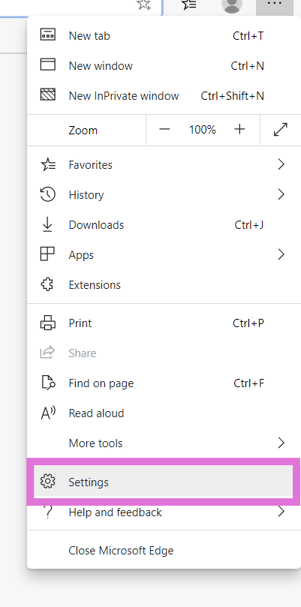
3. From the left-hand menu, click on Site Permissions.
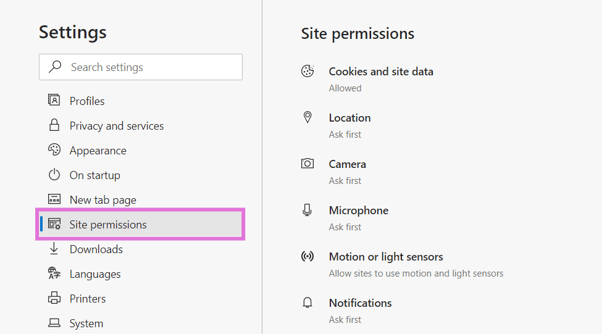
4. Under Permissions, you will find Microphone and Camera.
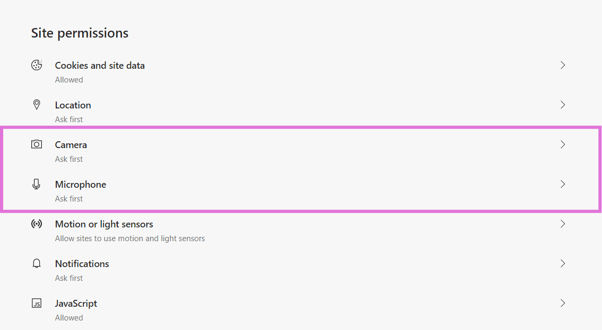
5. Click on Camera and toggle the switch next to "Ask Before Accessing (recommended)" to ON.
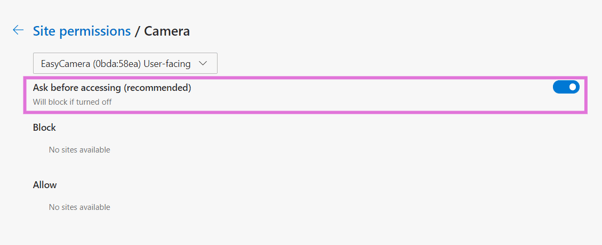
6. Repeat the same process with Microphone as well.