Watch this video tutorial to learn how to set up and start using Zoom Telehealth Basic for video sessions with your clients.
In this article:
Key Features of Zoom Telehealth Basic
With Zoom Telehealth Basic, you will have access to the following advanced features integrated into your Zanda system:
- Maximum Call Length: 40 minutes
- Number of telehealth sessions per month:
- Unlimited number of 40-min sessions
- 4 free Telehealth Pro sessions* per practitioner/per month.
- Group Sessions: Host telehealth group sessions with up to 20 participants, plus the host.
- Computer Audio Sharing: Share audio from media files (e.g., YouTube videos) directly within Zoom.
- Screen Sharing: Easily share your screen during sessions.
- Virtual Backgrounds: Zoom enables you to upload your custom created virtual backgrounds for a more professional environment.
- Whiteboards: Collaborate with clients using virtual whiteboards.
- Closed Captions: both practitioners and clients can enable in app and in browser.
- File Sharing: Send and receive files during the session.
- In-App Chat: Engage with clients during the session for smooth communication.
- Session Recordings: You have the ability to record your sessions and save the recordings directly to your computer.
To record your sessions, use the Zoom Desktop App, which allows for secure local storage and easy access for future reference.
⚠️ Important: Session recordings are only available through the desktop app; the browser version does not support this recording feature.
Please note that saving recordings to cloud storage is not permitted.
- Zoom Flexibility: Use either the Zoom Desktop App or your browser to run Zoom sessions. On most devices, users are not required to download Zoom for this service to function properly. If practitioners wish to start their sessions on their iPhone, they will be required to use the Zoom App, this is enforced by Zoom.
Running a Telehealth Basic Session
Note
- The name displayed for you as a participant in a Zoom Telehealth session will be taken from the settings of your practitioner profile within your Zanda account.
- You can rename your participant during the session by clicking the Participants button, then selecting More next to their name. Keep in mind that any changes made will not carry over to your next session. To ensure the participant's name is displayed permanently as desired, please update the settings in your practitioner profile.
- You can select a virtual background for your own video if you join the session through the Zoom App. These preferences will be retained for your future sessions.
- Click the appointment block on the calendar.
- The appointment panel will open on the right side.
- The Appointment Details section includes the controls to manage Zoom Telehealth sessions:
- If a new appointment was created in the Telehealth Video Call location, the telehealth switch will be enabled by default. Otherwise, you will be able to manually turn it on at any time later;
- Copy link to send it to the client when necessary;
- Click 'Start' to start the session.

- Alternatively, click the telehealth video icon on the hover card to start the session.
If you don't have the Edit Appointment permission and aren't able to open the appointment panel, you only need to hover over the appointment block on the calendar to see the appointment hover card.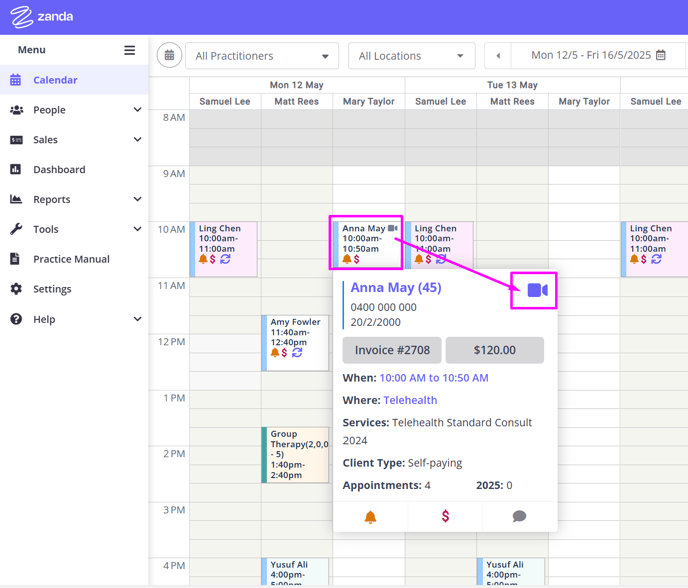
- When you clicked the 'Start' button, a notification will pop-up. Read the notification for additional information. Remove the check from the 'Use a Free Telehealth Pro call' option and click 'Open Basic Session'
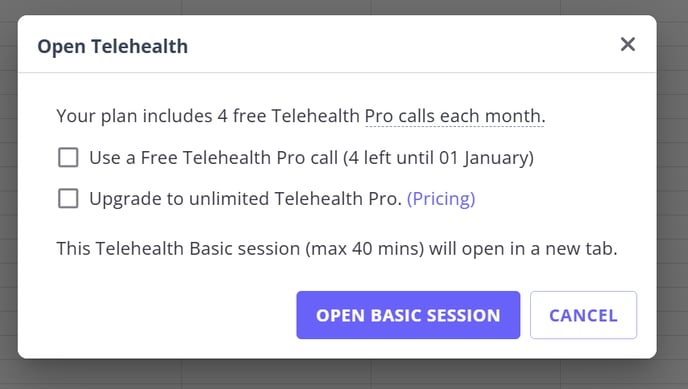
6. The Telehealth Basic launch page will open. Here you will be able to start a test meeting or start a live session.
If you start a session on a desktop or laptop computer, you will be able to start it via a browser, or via Zoom Desktop App. If you wish to start a practitioner session on your mobile device, you will only have an option to use the Zoom Mobile App. This is a limitation enforced by Zoom.
7. To start a Telehealth Basic session,
- Click the 'Start in Browser' or 'Start With App' button on a desktop/laptop computer,
- or 'Start With App' on a mobile device:

7. You can test your speaker and microphone before joining the session:

8. When a client joins the session, they will be placed in the waiting room. You will hear the bell sound notification when any client wants to join the call.
Please keep the participants list open to see who is in the waiting room while waiting for clients to join.
9. When in a session, use the controls at the bottom of the screen to manage the session*:

*Note:
- You will be able to record a session, saving the recording on your computer. Saving to a cloud will not be permitted.
- The use of Zoom AI Companion will not be available.
10. To end the session, click 'End' at the top-right and select 'End Meeting For All'

Related Articles:
- Enabling Telehealth Calls on Appointments Automatically
- Inviting Clients to a Zoom Telehealth Session
- Adding Telehealth Services and Item Numbers
- Managing Zoom Telehealth Pro Sessions
- Zoom Telehealth Basic vs Pro
- Managing Zoom BYO Telehealth Sessions
- Joining a Telehealth Session as a Client
- Flagging Telehealth Appointments
- Using Zoom Telehealth - FAQ
- Getting Ready for a Zoom Telehealth Session
- Zoom Telehealth Useful Tips