Processing Card Payments Using Stripe
Learn how to process credit card payments using Stripe integration, including sending receipts, storing card details, and processing refunds.
There are a few different ways to process credit card payments through Zanda using our integration with Stripe. Each of them can be useful in different circumstances. In this article, we'll cover each of these methods, as well as cover the fees associated with processing payments.
Important
If you haven't yet connected your Stripe and Zanda accounts together yet, you'll need to do that first by Setting up Your Stripe Integration.
In this article:
Processing Stripe Payments
There are three ways of initiating a credit card payment for an appointment/invoice:
- Select a Client Appointment on the Calendar. In the appointment panel, navigate to the Invoice section and use the Payments drop-down menu to choose "Credit Card - Stripe."

- To process a credit card payment for a specific invoice,
- access the Invoice either through the Client Profile by navigating to Billing > Invoices,
- look it up via the Quick Search or
- via one of the available Reports.
Once you have located the desired Invoice, click on the Invoice Number. In the Payments section of the Invoice, select "Credit Card - Stripe" from the Method drop-down menu.

- Navigate to Sales> New Payment then enter a client into the Search Bar.

- You will then fill in all the necessary fields and select "Credit Card (online)" in the Method drop-down.

After clicking one of these options a card details pop-up will appear. If this is your first time taking a credit card payment from this client you will need to enter a card number, expiration date and CVC (Card Verification Code). The card details will then be stored by Stripe for future transactions. Once you have entered the details click Pay to process the payment. You'll get an immediate response advising if the payment was successful or not.

If the payment was not successful, you will see the decline code explaining why the card was declined by its issuer. This Stripe support document goes over the decline codes and their reasons in detail.
Important
- If an invoice is to be paid by multiple payees and partial payments are required, make sure that the correct payee is selected on the invoice.
- When processing the Stripe payment, always check the payee's name at the top of the form. While the client's credit card will be charged, Zanda will record the payment in the profile of the payee who is selected on the invoice at the time of payment. For example, the current payee may be a third party (plan manager or insurer), and then the record of the payment will be stored in their Profile > Billing > Payments.
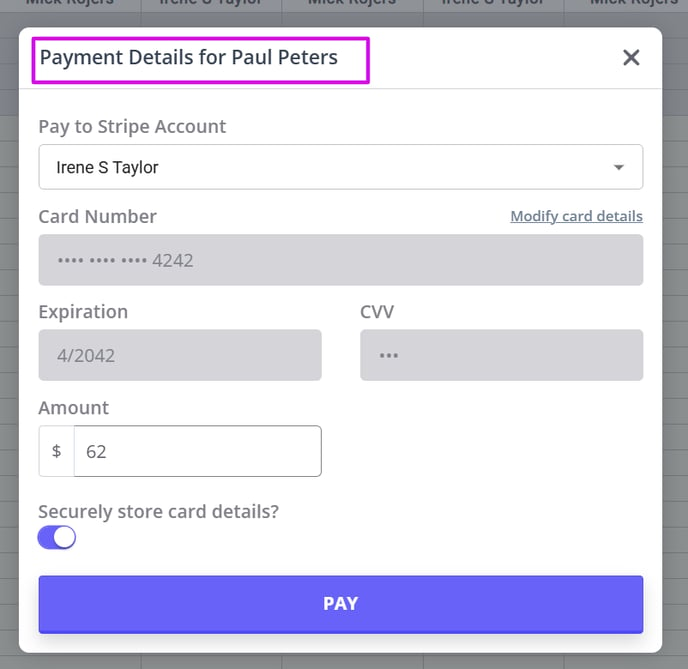
💡Tip: You can also configure your client portal to allow clients to make payments for their booking with Stripe.
Sending Links to Pay Invoices Online
Zanda allows users to send invoice payment links to clients via automated reminders or manual emails, SMSs, or automations, enabling them to pay using a credit card through Stripe. View this dedicated article for detailed instructions.
Requiring Payments on Client Portal
You can set up your practice client portal to allow or require full payments or partial deposits when clients book an individual session or a place in a group appointment.
Collecting and Storing Credit Card Details Securely With Stripe
There may be circumstances where you want to store credit card details without processing a payment.
- You can do this by going to the client's record and selecting Billing > Billing Setup. On the billing setup page find the 'Saved Card Details' section and click 'Add Card' to follow the prompts.
- You can also add a 'Credit Card (Stripe) Linked Profile Field to your online forms to securely collect and store clients card details.

💡 Important Note
- Zanda does not store your client’s credit card details. All credit card information will be stored by Stripe in your Stripe account.
- Stripe encrypts all card numbers on disk with AES-256 encryption and stores decryption keys on separate machines. Stripe is certified as a PCI Service Provider – Level 1, which is the highest level of certification available as the Payment Card Industry Data Security Standard. You can read more about Stripe's security here.
Sending Payment Receipts through Stripe
Stripe allows users to send payment receipts directly when a payment is processed through Zanda.
Follow the steps below to set up sending automatic Stripe receipts:
- In Zanda go to Settings → Payments → Stripe and click 'Stripe Dashboard'.

- Navigate to the 'Business Settings' menu.
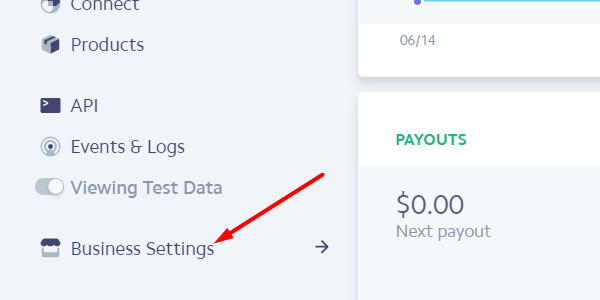
- Click on 'Email Receipts' on the menu to the left of your screen.
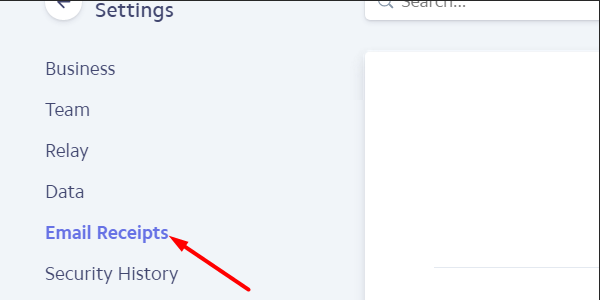
- From this page, you can turn on email receipts for successful payments and refunds as well as modify the look of the receipts.
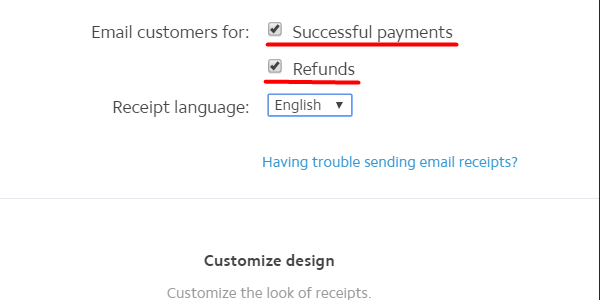
Refunding Stripe Payments
- To process a refund through Stripe you'll need to log in into your Stripe Dashboard. You can access this directly by going to Settings > Payments > Stripe and clicking on Stripe Dashboard. Then follow the instructions from Stripe's Knowledge Base about how to process refunds which can be found here.

- To record the refund on the Zanda invoice after it is processed via Stripe, please follow the instructions provided in this article.
FAQs
- What will show on my Customers' Credit Card Statements?
The business name you enter when setting up your Stripe account will be shown on your customer's statements. Zanda name will not appear anywhere. - How do I receive my payments "Payouts"?
Payments processed via your Stripe account (minus any transaction fees) will be paid directly to your nominated bank account by Stripe. We do not hold or have access to your money at any time. Processed payments are transferred to your account based on Stripe's Payout guidelines which vary depending on your country. As an example in the USA and Australia, Payouts are typically made within two business days of the transaction. Full details of this can be found here. - How are integrated payments through Stripe different to a physical credit card terminal?
Stripe is a platform specifically designed to be able to legally, safely and securely process credit card transactions in an online environment where the card is not (always) present. Using our integration with Stripe will only incur a per-transaction fee, whereas physical credit card terminals will typically have a monthly rental charge plus per-transaction fees. Additionally, the contract for physical terminals specifies that only 'card-present' transactions should be processed. Manually processing credit cards via these terminals when the card is not present (i.e. the card is provided over the phone) is considered a violation of the contract and can result in penalties. With Zanda integration with Stripe, you'll never have to worry about these issues again. - What if a customer disputes a transaction?
All disputes are handled through Stripe. Here is some information from Stripe's website of what to do once you’ve been notified of a dispute. You have a few options:- If you have contact details for the customer, you can get in touch with them to understand the reason for the dispute. It’s possible (maybe even likely) that the customer simply did not recognize the transaction; contacting them can often help resolve the issue quickly. If the dispute is the result of a misunderstanding, the customer can ask their bank to withdraw the dispute. Even if your customer withdraws, it’s still important to provide evidence in the case.
- You can respond to the dispute. To do this, simply visit the dispute’s page (at the URL Stripe emails to you) and provide evidence appropriate for the dispute category. You can also submit evidence via the API. Stripe will guide you through the appropriate evidence to provide depending on the type of dispute. Stripe will also submit any information you can provide to your customer’s credit card company and keep you posted afterwards.
- You can accept the dispute — effectively agreeing to the bank’s refund of the transaction. You should always perform this action if you do not intend to respond and submit evidence.
-
Why did a client’s saved card details change or appear incorrect after processing a payment?
If you notice that a client’s card details seem to have changed or a different card was charged than expected, this may be due to Stripe’s “Link” service.
What is Link?
Link is a wallet and card detail storage service provided by Stripe. When a user has a Link account and clicks the autofill button in the Stripe payment window, Link can automatically populate the card fields with stored payment details.If this happens during a payment in Zanda, the Link autofill can override the card details saved in Zanda for that client. As a result, the payment may be processed using the card stored in Link, not the one currently saved in client's profile in Zanda.
How to check if Link was used:
-
Log in to your Stripe Dashboard.
-
Open the specific payment record.
-
Under Payment Method, check if it lists “Link.”
-
If “Link” appears, the payment was processed using the Link wallet.
-
If you see only Visa, Mastercard, Amex, etc., then Link was not involved.
-
-
⚠️ Important Notes:
-
-
This behaviour is not an error with Zanda or Stripe — it’s caused by Link’s autofill overriding the entered card.
-
If you don’t want Link to autofill payment details, disable autofill in your browser or Link settings before processing payments.
-
Disconnecting and reconnecting Stripe in Zanda will remove all stored card data in Zanda, so this should only be done as a last resort.
-
