User Permissions For Practitioners
Set user permissions for new practitioners in Zanda. Customize access from limited to full, ensuring they have the necessary permissions to perform their tasks effectively.
When onboarding a new practitioner, you'll want to configure their user permissions to fit their role. Below are common permission levels that can be customized based on your preferences, from limited access to full permissions. These suggestions serve as a guide, and you are free to adjust the permissions to suit your practice.
Important
Make sure their user profile is linked to their Default Practitioner Profile, and define their access level (Clinical or Administrative)
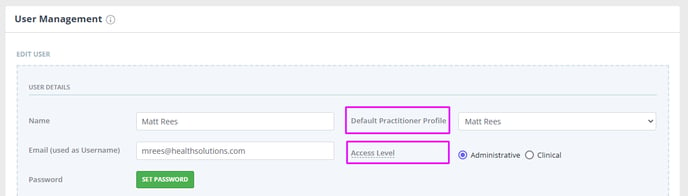
In this article:
- Level 1: Basic View Permissions
- Level 2: Limited Permissions to Manage Own Clients
- Level 3: Client Appointment and Billing Permissions
- Level 4: Reports and Client List Generation
- Level 5: Access to Confidential Client Information
- Level 6: Account Management and Data Permissions
- Allowing Users Access Their Default Practitioner Profiles
- FAQs
Level 1: Basic View Permissions
When all permissions are disabled, the user is able to log into the system and access limited client data.
All users can access and use the Calendar Filter feature - no special permission needed!
If an active practitioner profile is associated with the user's profile, the user will be able to view limited client information for any clients assigned to that practitioner and have limited access to the account features. They will be able to
- view their Practitioner's calendar, without the ability to create and make changes to appointments
- use the Calendar Toolbar
- use the Notepad
- read their Default Clients' SMS on the Text Messaging Panel, and send SMS
- have access to the Help menu
Level 2: Limited Permissions to Manage Own Clients
- Enable the People Menu permission to allow the user to:
- view their Practitioner's calendar, without the ability to create and make changes to appointments
- use the Calendar Toolbar
- use the Notepad
- have access to the Text Messaging Panel to read and send SMS to their Default Clients
- set manual Tasks for their Default Clients
- have access to the Tasks bar and see and action the Tasks that are assigned to them or to Anyone
- have limited access to the People menu, with the ability to create and search for individual Clients, Referrers, Contacts, and Third Parties; without the ability to use Advanced Search filter and generate client lists
- have access to the following sections of Client Profiles of ALL clients:
a) Profile - full access
b) Appointments - full access
c) Billing - partial access, only to Billing Setup, Insurance and Session Packs (without access to invoices)
d) Admin - partial access to Manage (cannot reassign Preferred Practitioner, Assigned Practitioners and Users with Access, merge and delete client profiles); full access to Admin Notes, Files and Forms - have access to the following sections of Client Profiles of the clients who have them set up as Preferred Practitioners, Assigned Practitioners or Users with Access (this is done via Client Profile → Admin → Manage):
d) Records - full access** to Notes, Files, Forms, and Correspondence folders
e) Communication - full access - have access to the Help menu
- Allow Draft Session Notes: This feature allows a user to save session notes as a draft status - and to view and edit it at leisure. If disabled, the user can only save session notes in locked status, which they won’t be able to edit.
- Allow User to Unlock Their Own Completed Notes: If this feature is made active, the user will be able to unlock completed client notes that the user created when logged in with their own username. If a note was created under a different username, only the Master User of the account will be able to unlock it for this user.
Important
Only the Master User of an account has the ability to unlock completed client Notes and Forms for further editing for all users.
Level 3: Client Appointment and Billing Permissions
The following functionality may be added to the user permissions so that they can have the extended ability to work with their default clients' appointments and financial information, while still limiting their access to the other clients' confidential information and account management settings:
- Edit Appointments: This feature enables a user to create new appointments and to edit them in a calendar. It allows users to bring up an appointment panel on the right-hand side of the calendar screen. If disabled, users can only access existing appointments.
- Edit Appointments: Invoice Charges: If this feature is activated a user can edit the charges on an invoice. If disabled, a user is able to add and remove services to an invoice from the Appointment panel but is unable to edit the details of the invoice (e.g. changing quantity or value of items), nor receipt a payment against that invoice.
- Access Client Invoices and Payments: After enabling this feature, a user will be able to access their clients' invoices and payment history - and will also get the ability to process payments via Stripe (if you activated it). If disabled, the Sales and Payments page for that client will be disabled, along with access to a client’s Invoice and Payments page through their profile. All account balance information will be visible to users with Access Client Invoices and Payments permission.
- Delete Appointments: This feature allows a user to delete appointments in their Zanda calendar. If not enabled, users can update the appointment status to reflect cancellations.
- Access Waitlist: when enables, allows this user to view, add or edit clients on the Waitlist.
- Connect to Own Stripe Account: Can connect their default practitioner profile to Stripe. Users must have access to their own practitioner profile to configure this.
Level 4: Reports and Client List Generation
To allow the practitioner to generate client lists and reports, enable:
- Allow Client List Generation And Export: This feature allows users to view a client list generated using specific filters. In addition, users will also be able to export the lists to PDF, Excel, and more. If disabled, the user can only search for individual clients.
- Access Client Reports: Access to client reports includes:
-
Reports > Clients reports:
-
Appointments
-
Birthdays
-
Statistics
-
Classification
-
Client Retention
-
Referral Expiry
-
New Clients
-
Inactive Clients
-
Membership Expiry
-
Appointment Count
-
-
Reports > Practice reports:
-
Deleted Appointments
-
Recurring Expiry
-
Export Appointments
-
Marketing Logs
-
Inactive Referrers
-
Pack Expiry
-
-
- Access Financial Reports: Access to financial reports includes:
-
Reports > Activity
-
Reports > Clients reports:
-
Client Sources
-
-
Reports > Financial reports:
-
Invoices & Payments
-
Sales
-
NDIS Bulk Upload
-
Accounts Receivable
-
Aged Receivables
-
-
Reports > Practice reports:
-
SMS Usage
-
Telehealth Sessions
- AI Scribe Usage
-
Recent Referrals
-
-
'Access Financial Reports' will give access to Tools > Xero Export
-
Level 5: Access to Confidential Client Information
To provide the practitioner with access to confidential information and correspondence records of all the clients registered in the account, enable
- Access All Clinical Client Notes/Forms: This feature lets a user access session notes for all clients in your Zanda account - in all practitioners. If not enabled, your users can access only the session notes of the clients in the practitioner's calendar they are allowed to access based on their default practitioner. If this feature is turned off and no default practitioner is chosen, the user won’t be able to access any session notes at all.
- View All User Notes: If this permission is enabled, this user can view clinical notes created by all users. If not granted, a user can only see notes that they have created in profiles they have access to. If the user does not otherwise have access to clinical notes, this permission will not allow them to gain access. The permission will only take effect when the user already has access to view a client's clinical notes, and will simply control whose notes they can view.
- It is possible to override user access to notes for specific client profiles. The Override User Access to Notes feature is available in each Client Profile > Admin > Manage settings page. If users do not have access to 'View All Users Notes' to see notes written by other users, use this setting to grant a user access to view all another user's notes in a specific client profile.
- Access all Client File Uploads: This feature lets the user view files attached to a client’s profile of all practitioners. If disabled, they can only access files for their default calendar. If this feature is disabled and no calendar access is granted, users will not be able to access client file uploads at all.
- Access All Client Correspondence: If this feature is activated a user can view all saved communication your clients had with you via Zanda. This includes SMS, emails, and letters.
- Can See All Tasks: If this feature is activated a user can see all Tasks. If disabled, a user is able to see the Tasks assigned to Anyone and to this user.
Level 6: Account Management and Data Permissions
The following permissions will enable access to the general account settings and data:
- Show All Appointments: When enabled, this feature allows a user to see all appointments and their details in all calendars. If disabled, a user can only see the details of their default practitioner, while appointments in other calendars will be greyed out.
- Access All Calendars: When this option is enabled, a user can access all practitioners' calendars in your Zanda account. If not, a user can only access their default calendar.
- Access all Referrer and Third Party Profiles: If enabled, the user can add, search, and access any profile that has the role of either referrer, third party, or both a referrer and third party.
- Communication Menu: This feature lets a user access your communication template including SMS and Email templates. In addition, the user can send bulk messages to your contacts database as well. Plus, if your account is connected to Mailchimp, the user can export your contacts to Mailchimp for email marketing purposes.
- Edit Notes and Forms Templates: can add and edit notes and forms templates in the Tools Menu.
- Allow Database Export: By enabling this feature, a user can export your complete Zanda database under Tools → Data Export.
- Setup and Configure Zanda: This feature lets users access all settings under the Settings menu. In addition, the user can edit user permissions as well, except those of the master user. This permission will also allow the user to remove the content of SMS client replies, in Client Profile > Communication > Activity.
- Access Log File - Can access the Log File to view activity for all users in the account.
Allowing Users Access Their Default Practitioner Profiles
Your practitioners can be allowed to have easy access to their own default practitioner profiles. This will allow them to set their own details, insurer information, sync their Zanda calendar with their google or Outlook calendars, add and edit their availability and services, and connect to their own Stripe account, when permitted.
To manage these user settings, navigate to Settings > Team > Users > User Settings* and activate them as needed:

✴️ Learn more about account user settings here.
FAQs
❔ Why practitioners can see client details if they are not their clients?
- A Zanda subscription was designed to be allocated to a health practice business. That could mean that a practice has one practitioner or more, but they share the same subscription, so therefore, their clients' contact details are shared between them, for instance to avoid a client being booked to a different practitioner.
From a privacy perspective, it's acceptable to share non-sensitive information with staff within the same health practice.
❔Who is the Default Client for the user?
- To assign a default client to a practitioner
- navigate to this client's Profile > Admin > Manage
- Select the user's practitioner as the Preferred Practitioner, an Assigned Practitioner or as the User With Access.
