Inviting participants to a Zoom Telehealth session in Zanda is simple. Each client profile in your Zanda account has its unique unchanging Zoom Telehealth link, which you can easily share with participants using Zanda communication tools or your preferred method.
🔗 Telehealth Link Important Notes
- A single unchanging client Telehealth call link is available for all client individual and group appointments.
- The single unchanging client Telehealth call link is the same for any type of the Zoom Telehealth subscription enabled for this appointment: Basic, Pro or BYO .
- The {ClientTelehealthUrl} merge field, included in communication templates will send out the single unchanging client link for all single client and group appointments.
- If clients have back to back appointments they will see both the ongoing and upcoming appointment on the joining screen if the upcoming appointment starts within 30mins. They will choose which appointment they need to join and click its Join Telehealth Call link.

- ❗ If an appointment was initially set up in a different location type and later moved to a telehealth location, the telehealth link will not be activated automatically. You can manually enable the link on the appointment panel. A bulk update of all future dated appointments to Telehealth is available.
- To send the Telehealth links to clients, prepare communication templates. This is done in Tools > Communication > Templates. Use the {ClientTelehealthUrl} merge field to automatically merge the client telehealth video call links in communication messages.
- If you opened your client portal to clients, they can access their appointments by clicking My Appointments list. Future appointments with active telehealth calls with have telehealth links available on them. Client will be able to join their telehealth sessions by clicking on those links on appointments on their client portal.
- 💡 Need to include a second participant in a Telehealth session?
You can! A second person—like a parent, partner, or support person—can join a client's individual Telehealth session using the same link (along with the practitioner).
Just share the existing session link manually with the second participant—no need to generate a new one!
In this article:
- Joining Telehealth Call from My Appointments List on Client Portal
- Using Zanda Communications to Share Telehealth Links
- Manually Sharing the Telehealth Link
Joining Telehealth Call from My Appointments List on Client Portal
1. Enable your client portal for Online Bookings, and for your clients to log in.
2. When clients log in, they will see the My Appointments list. 
3. The My Appointments list will show their upcoming appointments. Telehealth appointments will have the Join Telehealth Call button.
4. Clients will need to click that button to join their call via browser or Zoom app.

Using Zanda Communications to Share Telehealth Links
Note:
- A single unchanging client telehealth link located in a client profile > Appointment > Telehealth currently applies to individual and group client telehealth appointments.
Automatically Include Telehealth Links in Messages
- Go to Tools > Communication > Templates and set up your templates to include the
{ClientTelehealthUrl}merge field. - This merge field automatically merges the client unique Telehealth link into messages sent to the client in relation to their appointment.
❇️ Example Telehealth Appointment Confirmation Email Template:
We created an example telehealth appointment confirmation email template. You can add it to your account Tools > Communication > Templates and use for appointment confirmation and pre-appointment automations settings.
Subject: Your Telehealth Appointment Confirmation
Hi {ClientFirstName},
We've confirmed your telehealth booking with {AppointmentDiaryFullName} at {BusinessName}.
Here is your telehealth appointment link: {ClientTelehealthUrl}
Before your appointment
To get ready for your telehealth video appointment, we encourage you to read the following information:
What is a Telehealth video appointment?
A telehealth video appointment allows you to access health services over a video conference call. It is a useful means of communication with your practitioner when visiting the clinic is not feasible.
Preparing for a Telehealth video appointment
Ensure you have the following:
- A computer, tablet, or mobile phone with a video camera and microphone
- A browser such as Safari, Chrome, or Firefox installed and updated to the latest version
- A Zoom App downloaded and installed on your desktop or mobile device (recommended but not required)
- For a Mobile App, go to your app store (App Store or Google Play), search for ‘Zoom Cloud Meetings’, tap Download and follow the step.
- For a Desktop App (to use on a computer), go to zoom.us/download, click Download under Zoom Client for Meetings, open the file and follow the steps to install
- A stable internet connection
- A quiet and private room to complete the call from
- Somewhere to write down notes from your practitioner during the call
How to access the Telehealth video appointment
1. Five minutes before your appointment click on the link provided at the top of this email.
2. On the ‘Join a Telehealth Session’ screen click ‘‘Join with App’ to join your session with the Zoom app you installed.
We recommend using the Zoom app for the best session experience. However, you will be able to join the session in your browser, click ‘Join in browser’ to access this option.
Your browser will request access to your camera and microphone so your doctor can see and hear you, so make sure you allow access. Check your browser settings and unblock video and audio if you can’t see the video of yourself.
If you are unsure about how to do this please click on the relevant browser for instructions:
3. Wait for your practitioner to join the video call.
The Telehealth Platform
This telehealth platform is provided by your clinic via the Zanda Health Practice Management platform, which leverages software and technologies of third party providers such as Zoom. Telehealth calls are secure, private and not automatically recorded by the platform and software providers. Your practitioner may record the session with your permission for clinical or administrative purposes. All call data is fully encrypted, and Zoom does not have access to any of your personal information.
Privacy and Terms of Service
Your health practitioner may collect personal information about you (which may include sensitive information) for the purposes of providing you with health services or enabling the telehealth appointment. By using the telehealth service you agree to {BusinessName} Terms & Conditions, and to its collection and handling of your personal and sensitive information in accordance with its Privacy Policy.
Best regards,
{BusinessName}
Manually Sharing the Telehealth Link
If you prefer to send the link manually via SMS or email, you can use the following available options:
Option 1: Manually send the link directly from the individual appointment panel
- Open the appointment panel on your calendar screen
- In the Appointment Details section click the bell icon to open Notify Now feature to promptly send the telehealth link for the scheduled client appointment via SMS or email, using the contact information stored in the client's profile.

❗ It is essential to enable telehealth for the appointment; otherwise, the option to send the link from the appointment panel will be inactive:

❇️ A default system email and SMS templates will be used for sending the link. Here are the examples of messages a client will receive:
Email:
SMS:

Option 2: Copy the link directly from the individual client appointment panel:
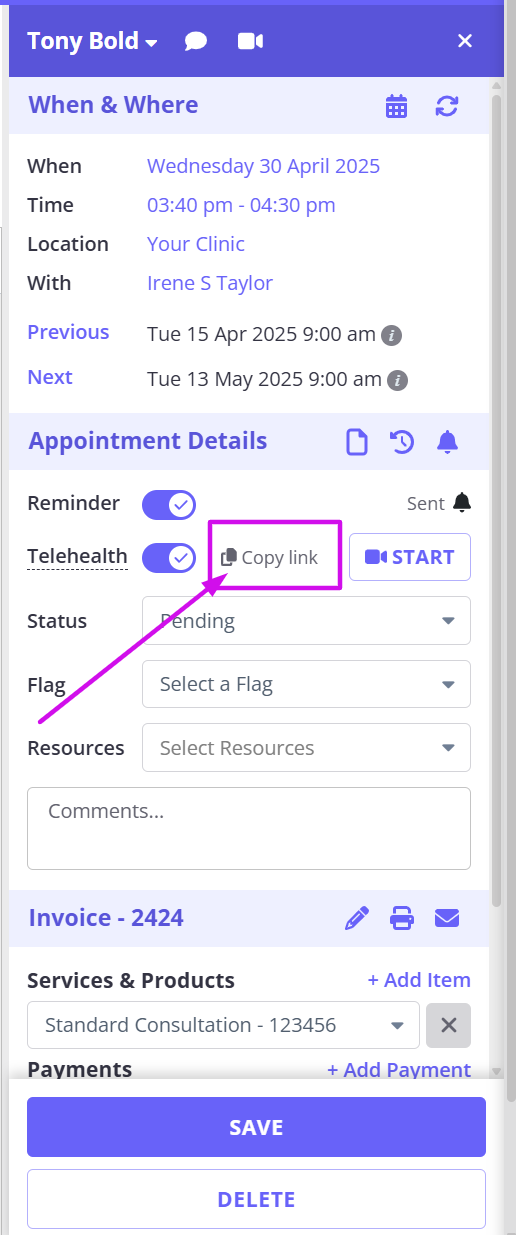
-
Locate the Appointment on the Calendar
- Find the appointment in your calendar view and click on it to open the appointment panel on the right.
-
Enable the Telehealth Switch
- Ensure the Telehealth switch is turned on in the appointment panel.
-
Copy the Link
- Click the Copy Link button in the appointment panel to copy the client Telehealth link to your clipboard.
-
Paste and Share
- Paste the copied link into your preferred SMS or email platform and send it to the participants.
Please note that the option to copy the telehealth link isn't available on Group appointments. Use the {ClientTelehealthUrl} merge field to automatically merge the client telehealth video call links in communication messages for your group participants.
Option 3: copy the link from a client profile:
- Navigate to a client profile > Appointments > Telehealth.
- Click 'Copy Link' button.
- Paste the copied link into your preferred SMS or email platform and send it to the participants.
