Managing Zoom BYO Telehealth Sessions
Connect with your own Zoom account to conduct telehealth calls from within your Zanda account.
Watch this video tutorial to learn how to set up and start using Zoom BYO Telehealth for video sessions with your clients.
In this article:
- Key Features of Zoom BYO Telehealth
- Enabling Zoom Telehealth BYO For a Practitioner
- How to Disconnect From Your Zoom Account
- Starting Zoom BYO Telehealth Sessions
- Related Articles
Key Features of Zoom BYO Telehealth
With Zoom BYO Telehealth you will have access to the following advanced features integrated into your Zanda system:
- Connect your own Zoom account: You can connect your existing Zoom account, or create a new account with Zoom, and link this to your practitioner profile to conduct calls through this account.
- Features will be based on your Zoom license: The feature available within the call will be based on the license you have with Zoom.
- Apply your Zoom account preferences: Use your Zoom preferences in your telehealth calls with clients (e.g. backgrounds, waiting room etc.).
- Zoom Flexibility: Use either the Zoom Desktop App or your browser to run Zoom sessions. On most devices, users are not required to download Zoom for this service to function properly. If practitioners wish to host their sessions on their iPhone, they will be required to use the Zoom App as enforced by Zoom.
How to Enable Zoom Telehealth BYO For a Practitioner
Important Note:
- If your practitioner profile already has Telehealth Pro enabled, you will need to disable Telehealth Pro before you can connect with your own Zoom account.
- An account master user or a user with access to the Settings menu will be required to disconnect your profile from Telehealth Pro.
- This is done via Settings > Communication > Communication Options > Press "Configure Telehealth Pro" > Check your practitioner name and select "Disable Telehealth Pro".
Option 1: A Practitioner Has No Access To Their Profile Settings
An account master user, a user with Settings menu access, or a user with access to the Practitioner Profile is required to connect a practitioner profile to their Zoom account.
❇️ Here are the steps:
1. Navigate to Settings > Team > Practitioners.
2. Select the practitioner profile name.
3. Select Zoom BYO Integration from the menu.
4. Press Connect to Zoom.

5. The Zoom login page will be loaded. If the practitioner are not yet logged into Zoom in the browser, they will need to enter their login details and click Sign In. (If they are already logged into a Zoom account in the browser they will be authenticated with that Zoom account automatically).
6. The practitioner will review the access Zanda is requesting, and if they accept, they will click Allow.
7. The practitioner profile page will be reloaded, with the option to Disconnect from Zoom.
Important note
A Zoom BYO license can’t be shared. Zoom will disconnect any ongoing call if a second one is started. Use Zanda Telehealth Pro instead.
Option 2: A Practitioner Has Access To Their Profile Settings
💡 Pro Tip:
In Zanda, standard users can be allowed to access their practitioner profiles settings via their user profile menus.
A Zanda account Master User or a user with access to the Settings menu can enable this permission via Settings > Team > Users > User Settings > enable the 'Allow users to access their default practitioner profile' permission:

A user with access to their practitioner profile can follow these steps to connect to their own Zoom account:
- Log in to your Zanda account and click the account business name at the top-right, select 'Practitioner Profile'

- Your practitioner profile settings will open.
-
Select Telehealth Integration from the menu.
-
Press Connect to Zoom.

-
The Zoom login page will be loaded. If you are not yet logged into Zoom in the browser, you will need to enter your Zoom login details and click Sign In. (If you are already logged into your Zoom account in the browser you will be authenticated with your Zoom account automatically).
-
Review the access Zanda is requesting, and if you accept, click Allow
-
Your practitioner profile page will be reloaded, with the option to disconnect from Zoom.
How to Disable Zoom BYO Telehealth For a Practitioner.
An account master user, a user with Settings menu access, or a user with access to the Practitioner Profile is required to disconnect the profile to Zoom. Here are the steps:
Option 1:
1. Navigate to Settings > Team > Practitioners.
2. Select your practitioner profile name.
3. Select Telehealth Integration from the menu.
4. Press Disconnect from Zoom.
Option 2:
1. Log in to your Zanda account.
2. Click the account business name at the top-right, select 'Practitioner Profile'
3. Your practitioner profile settings will open.
4. Select Telehealth Integration from the menu.
5. Press Disconnect from Zoom.
Option 3:
You can disconnect from revoking access from within your Zoom account. Here are the steps:
- Log in to your Zoom Account and navigate to the Zoom App Marketplace.
- Click Manage > Added Apps or search for the "Zanda - BYO License" app.
- Click the "Zanda - BYO License" app.
- Click Remove.
Starting Zoom BYO Telehealth Sessions
- Click the appointment block on the calendar display.
- The appointment panel will open on the right side.
- The Appointment Details section includes the controls to manage Telehealth sessions.
Click 'Start' to start the session.
- 4. Alternatively, click the telehealth video icon on the hover card to start the session.
If you don't have the Edit Appointment permission and aren't able to open the appointment panel, you only need to hover over the appointment block on the calendar to see the appointment hover card.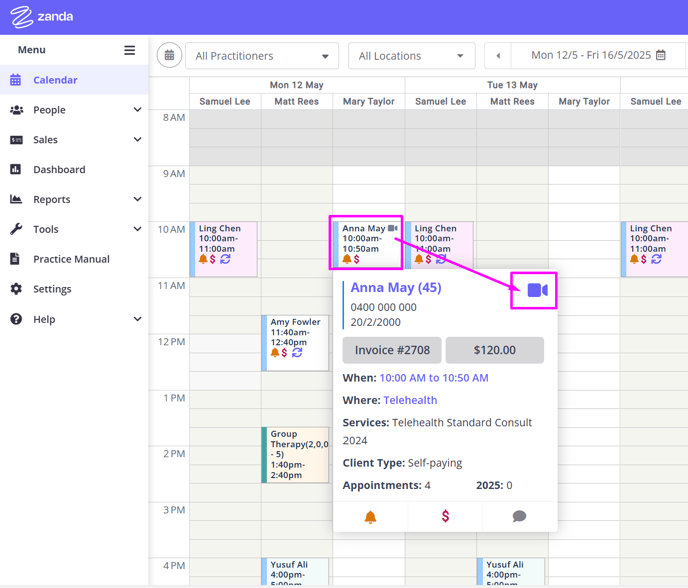
- The Telehealth launch page will open. Here you will be able to start the call.
- You will be able to start it via a browser, or via Zoom Desktop App or Zoom Mobile App.

- If you wish to start a session as a host on your iPhone, you will only have an option to use the Zoom Mobile App, as enforced by Zoom.
- The meeting will launch using your own Zoom account, using your own meeting settings and available Zoom Apps.
Related Articles:
- Enabling Telehealth Calls on Appointments Automatically
- Inviting Clients to a Zoom Telehealth Session
- Adding Telehealth Services and Item Numbers
- Managing Zoom Telehealth Basic Sessions
- Managing Zoom Telehealth Pro Sessions
- Zoom Telehealth Basic vs Pro
- Joining a Telehealth Session as a Client
- Flagging Telehealth Appointments
- Using Zoom Telehealth - FAQ
- Getting Ready for a Zoom Telehealth Session
- Zoom Telehealth Useful Tips